现在很多小伙伴都喜欢使用更加便捷的笔记本电脑,但使用笔记本电脑都是要连接Wifi的,那么有人在询问有关WiFi密码的信息时我们要如何在电脑中查看密码呢?下面就和小编一起来看看Win10系统去查看WiFi密码的方法吧,有需要的朋友可不要错过。
Win10查看WiFi密码方法
首先,打开电脑并呼出开始菜单,点击【设置】,进入设置界面,点击【网络和Internet】选项;
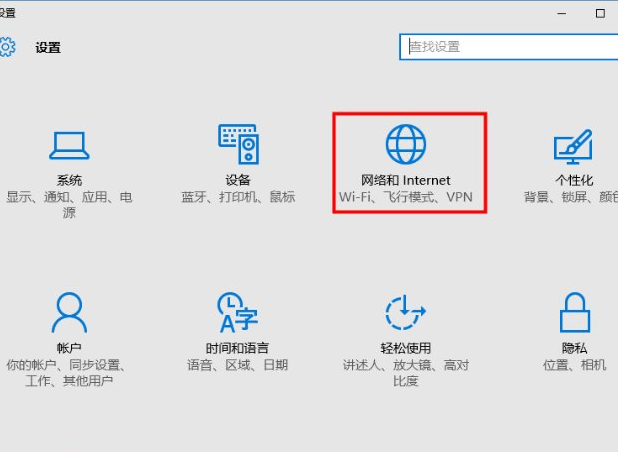
如图,在界面左侧点击【以太网】,然后点击【更改适配器选项】;
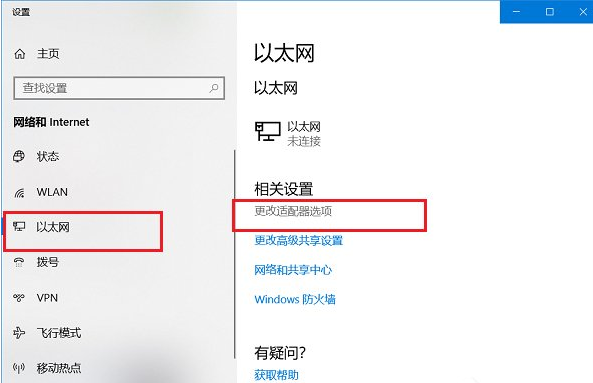
进入网络连接界面,鼠标右键WLAN,选择【状态】,如图;
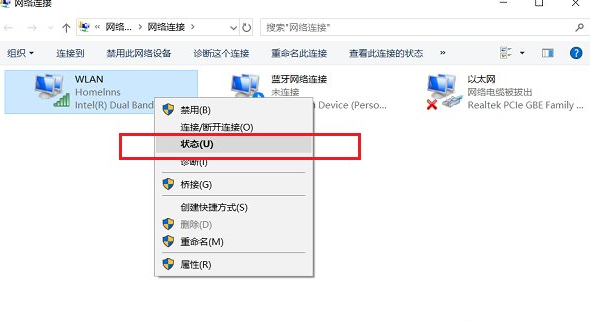
打开WLAN状态界面,点击【无线属性】,如图;
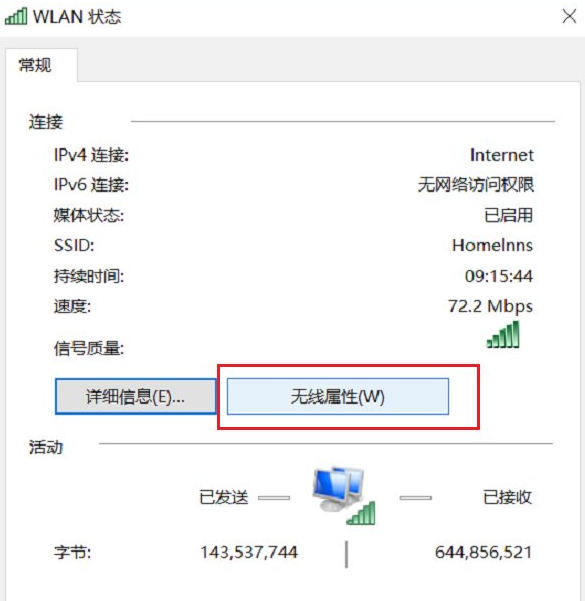
如图,点击【安全】,网络安全密钥就是WiFi密码,勾选【显示字符】,就可以看到WiFi密码了。
