我们在使用微软系统的电脑时,经常会有一个户帐户控制提示是否继续操作,这让很多小伙伴都感觉十分的烦人,因此就起了想要去关闭这个提示,那么我们应该如何去操作呢?下面就和小编一起来看看Win10关闭用户账户控制的方法吧。
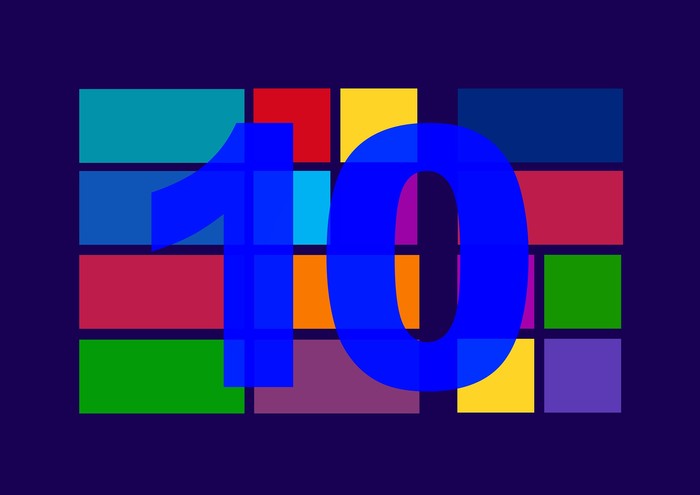
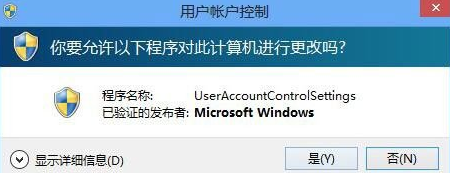
Win10关闭用户账户控制的方法
1、右击开始,选择运行(Win+R键);
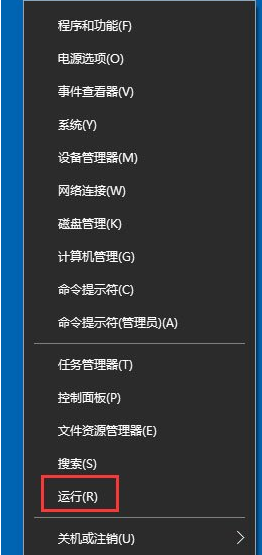
2、输入gpedit.msc,回车;
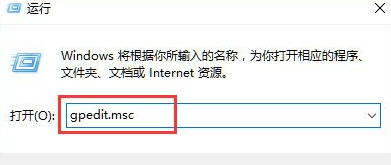
3、计算机配置中找到Windows设置下的安全设置,将安全设置展开;
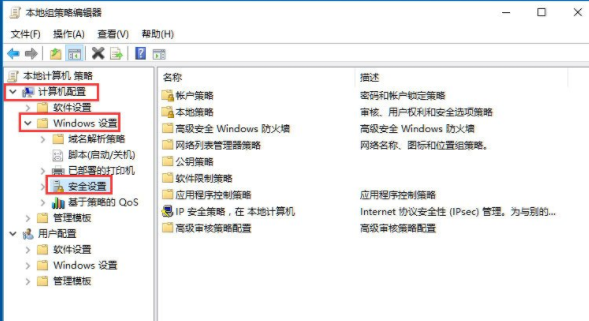
4、在安全设置中找到本地策略,打开找到安全选项;
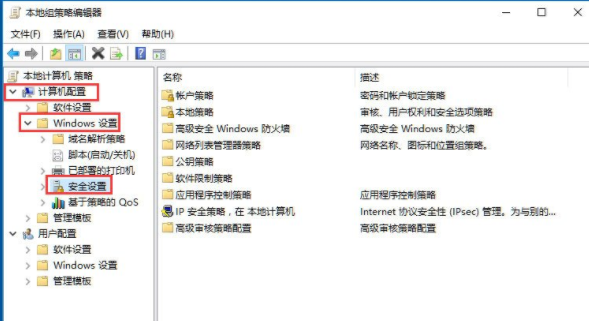
5、在右侧策略列表中找到,用户账户控制:管理员批准模式中管理员的提升权限提示的行为;
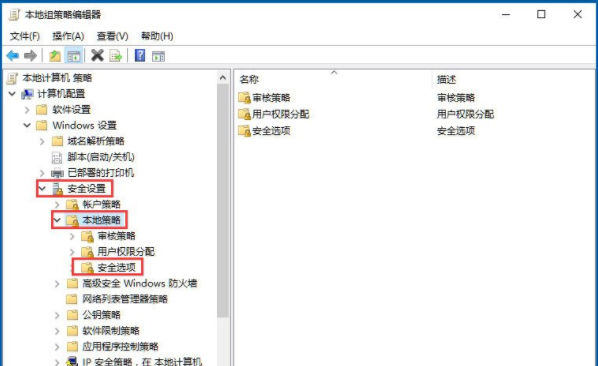
6、双击管理员批准模式中管理员的提升权限提示的行为,弹出的窗口中选择不提示,直接提升,确定即可。

以上就是Win10关闭用户账户控制的具体方法,通过以上方法进行设置后,用户账户控制就能成功关闭了,再次安装或运行安装程序时,就不会再出现该提示了。