在Windows系统中有一个驱动器盘符可以帮助用户隐藏很多隐私,不过还是有不少小伙伴想要将这个驱动器号隐藏,那么我们应该要如何去操作呢?下面就让小编来教大家Win10系统隐藏盘符的教程吧,有需要的朋友可千万不要错过。
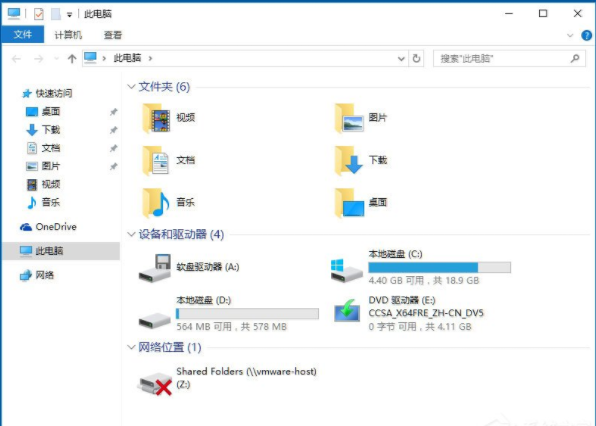
一、隐藏盘符的方法
1、进入控制面版,找到管理工具;
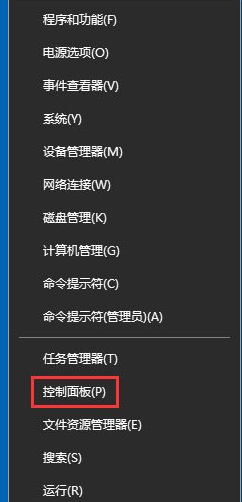
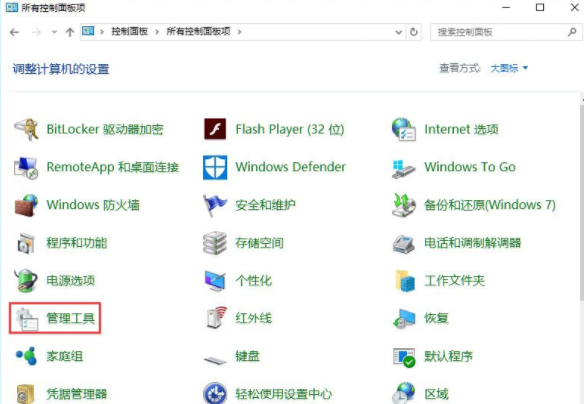
2、打开管理工具,找到计算机管理;
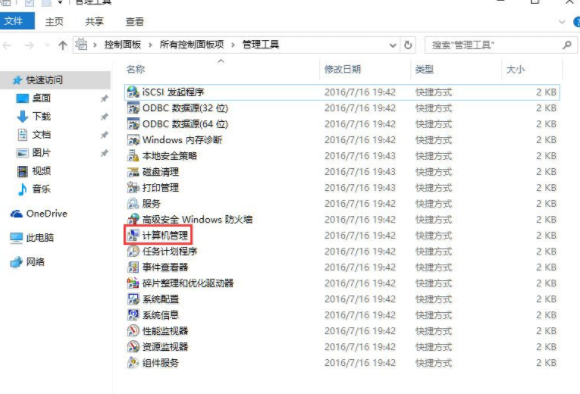
3、点击磁盘管理;
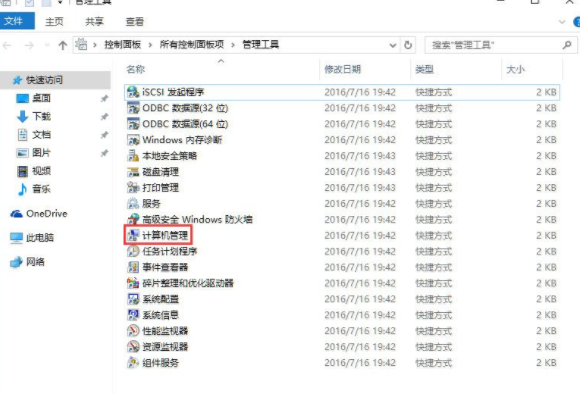
4、以D盘为例,右键D盘弹出菜单,选更改驱动器号和路径,点击删除,确定;
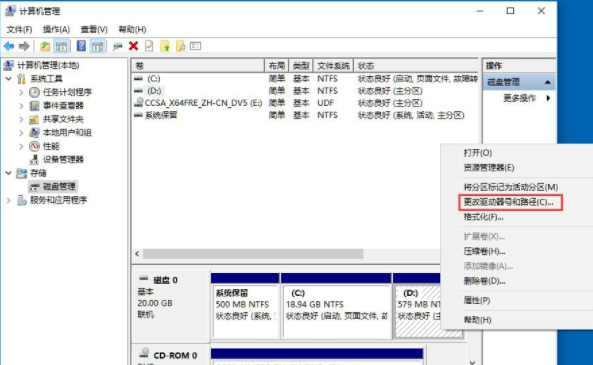
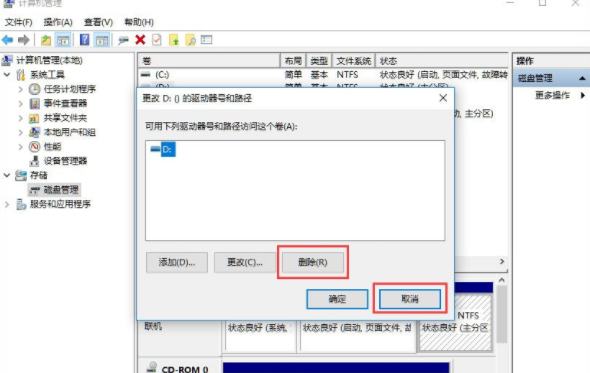
5、更改完成效果,D盘已经隐藏了。
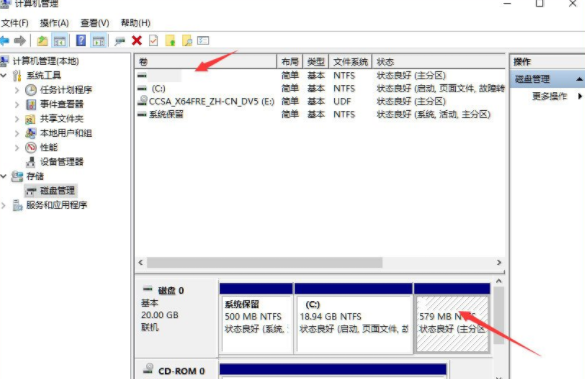
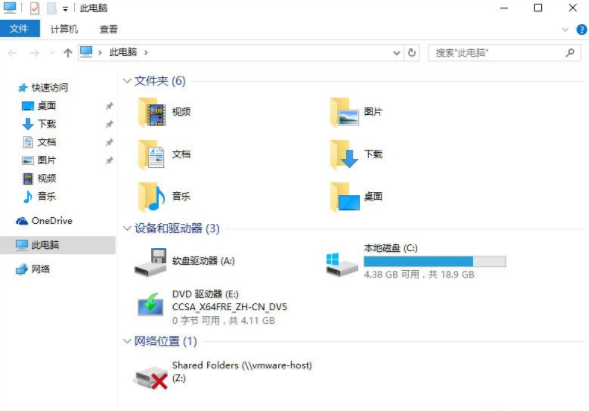
二、取消隐藏盘符的方法
其实跟隐藏盘符步骤差不多,就把它还原回来即可。
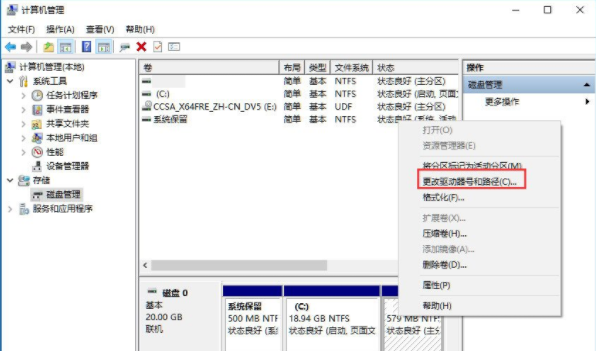
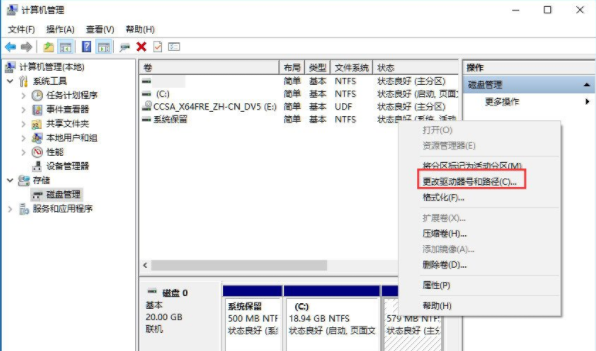
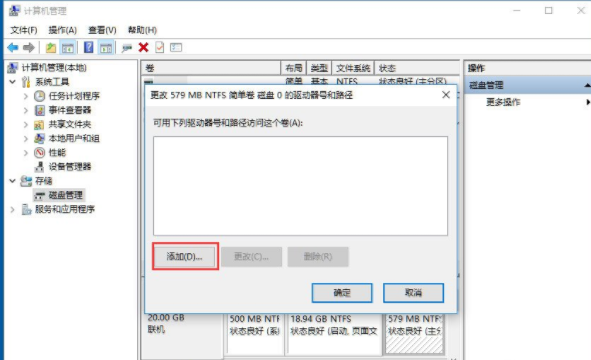
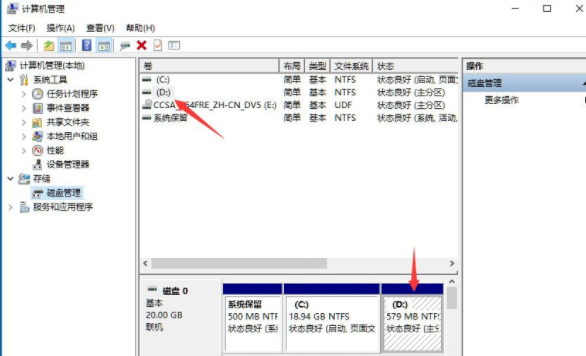
以上就是小编教给大家的Win10隐藏盘符的具体方法,按照以上方法操作,就能轻松的将保存有隐私的盘符隐藏起来。