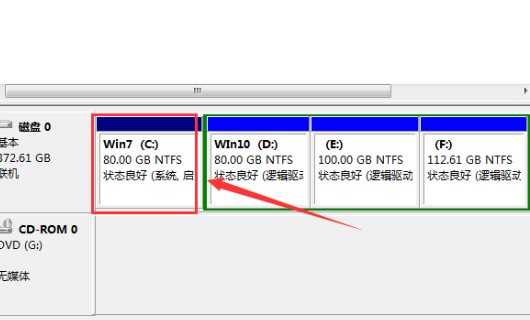win7系统如何将两个磁盘空间合并的操作方法分享。有一些用户在自己电脑的磁盘管理中发现电脑有很多个磁盘,而多余的磁盘都是空白的,没有去使用。那么这些不用的磁盘怎么去进行空间的合并呢?接下来一起看看磁盘空间合并的方法吧。
操作方法
1、鼠标右键单击计算机-属性。

2、在管理磁盘界面点击磁盘管理分项。

3、可以看到所有磁盘分区,我们合并C和H盘。

4、右键单击要合并的磁盘,选择删除卷。
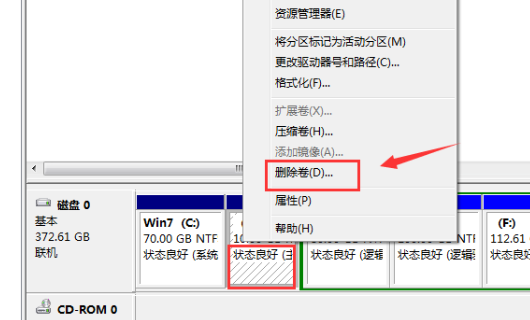
5、进入磁盘删除阶段,提示删除风险,点击确定即可。
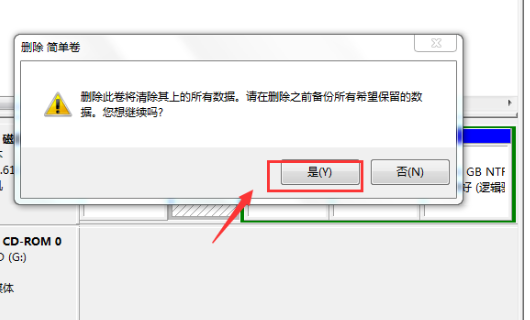
6、删除成功后来合并分区,右键单击C盘选择扩展卷。
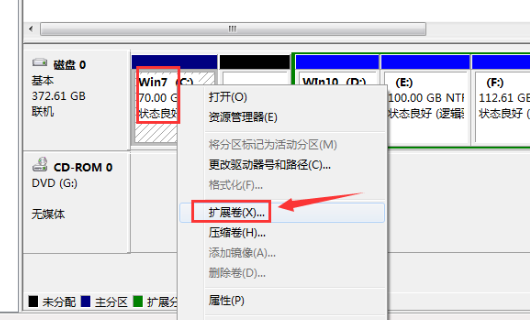
7、进入合并向导,点击下一步。
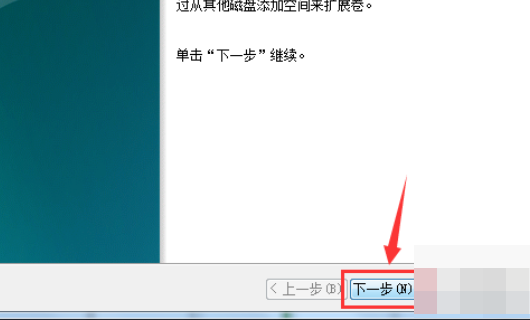
8、选择你要合并的分区,就是H的10G空间,点击下一步。

9、合并完成,点击完成按钮。
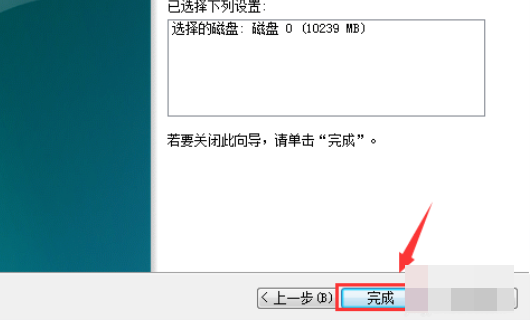
10、合并成功,我们可以看到C盘已经80G了,H盘消失了。