Win7耳麦说话没声音怎么办?耳麦是许多人日常使用电脑进行语音通信或娱乐活动时必不可少的设备,如果您遇到了Win7系统中耳麦说话没有声音的情况,就可以按照以下小编给大家分享的Win7耳麦说话没声音解决方法操作,帮助用户们解决Win7耳麦说话没声音的问题。

方法一
1、点开调节音量的地方。
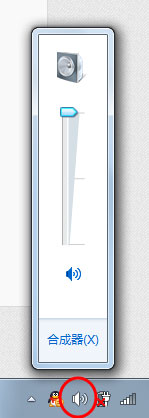
2、对着麦克风大叫,看看有没有“绿色液体”冲上来。
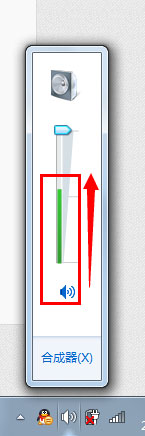
3、有的话,一般来说是麦克风有声音的,但如果同时,你的电脑里面在看电影或者在听歌,无法停下来,请右击“音量”图标。
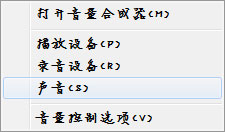
4、点击“录音设备”。
5、对着麦克风大叫一声,注意有没有绿色小格子冒出来,有的话,恭喜你的麦克风可以使用。
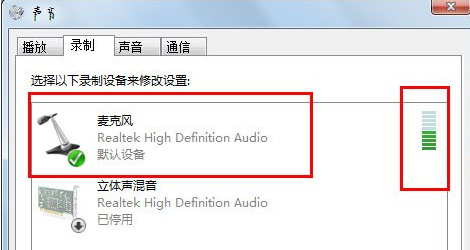
方法二
使用QQ测试
1、随便找到一个好友,进行点击右上角的“语音测试向导”。
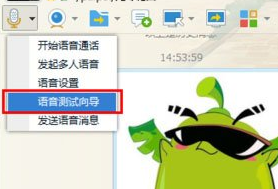
2、随便说一句话,看看里面反馈的信息。
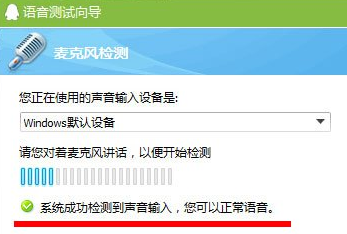
3、如果说没有声音,还可以点击上面的小三角,更换录音设备,再试一试。
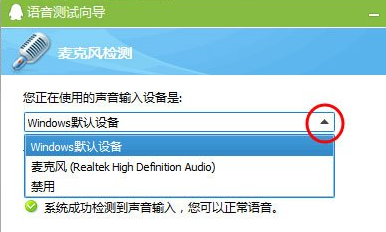
以上就是小编给各位小伙伴带来的Win7耳麦说话没声音怎么办的所有内容,希望你们会喜欢。