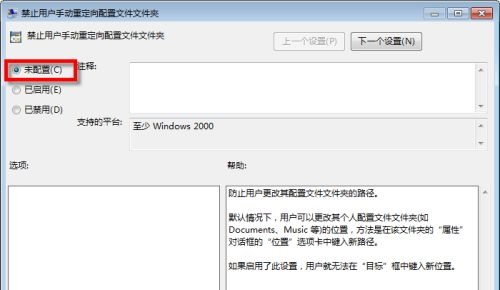win7系统文件存储路径怎么修改到其他磁盘?今天和大家一起分享下关于系统文件路径怎么去更改的问题。我们的系统文件都是保存在c盘里面的,但是有的时候因为电脑c盘内存不足,我们可以将这些文件保存到其他的位置中。接下来看看修改文件保存位置的方法吧。
更改教程
1、首先在开始菜单中打开个人文件夹,如图所示。
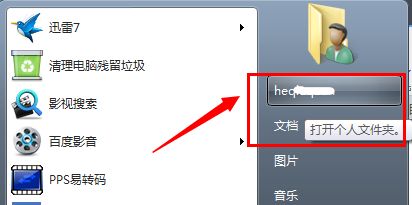
2、右键选择需要更改位置的文件夹打开“属性”,例如“我的文档”。
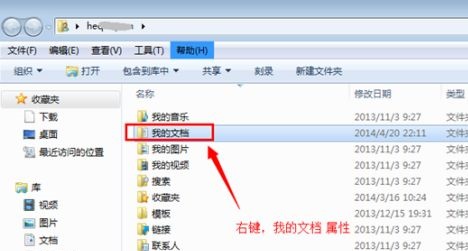
3、接着在位置中就可以看到当前位置了。
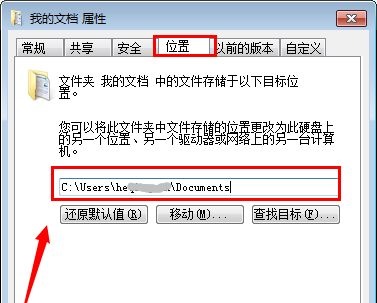
4、点击下方“移动”,就可以把该文件夹移动到想要的位置了。
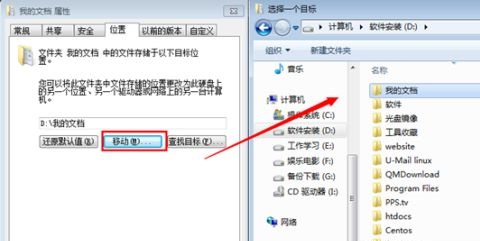
5、如果我们这里没有“移动”的按钮,可以先使用“win+r”打开运行,输入“gpedit.msc”回车确定。
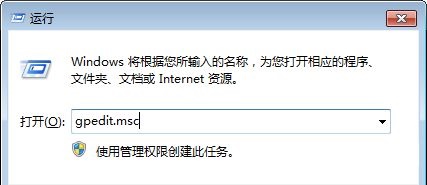
6、接着在用户配置的管理模板中找到“桌面”,双击打开右边的图示文件。
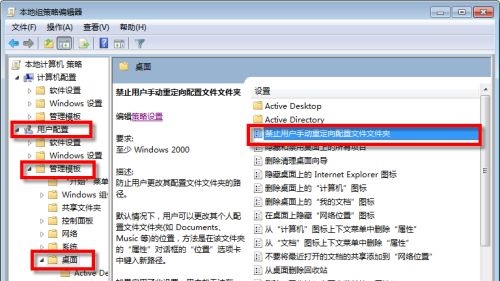
7、勾选“未配置”或者“已禁用”即可。