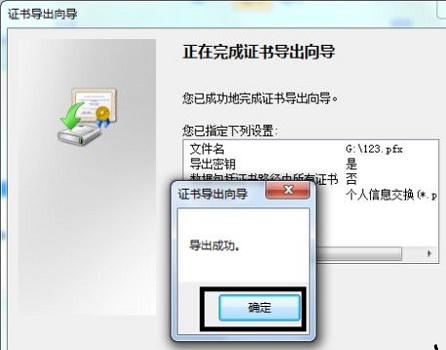win7系统文件夹加密的方法教程分享。很多用户喜欢将自己一些文件直接放在电脑的桌面上。为了这些文件的安全,我们可以去设置文件夹密码,访问的时候需要输入密码。不知道怎么添加文件夹密码的用户,可以看看以下的内容教程。
操作方法
1、首先找到我们需要加密码的文件夹,右键选中它,然后点击最下方的“属性”。
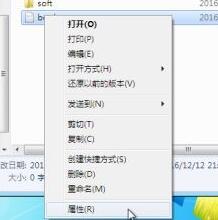
2、在属性的“常规”选项卡,最下方的属性一栏中选择“高级”。
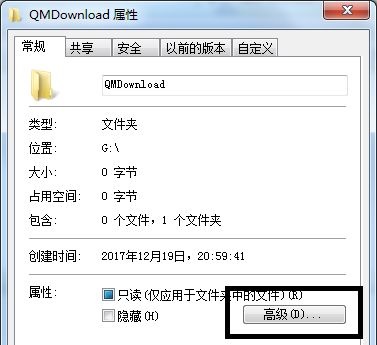
3、接着会弹出高级属性窗口,在其中勾选“加密内容以便保护数据”。
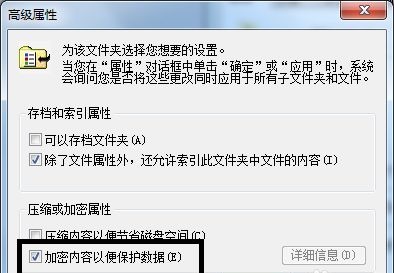
4、这里根据需要选择应用范围,上方是应用于此文件夹不包括其中的文件和文件夹,下方是对这个文件夹及其中内容全部加密。
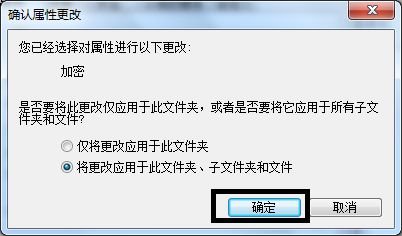
5、点击确定之后会弹出是否备份的对话框,小编建议选择“现在备份”。
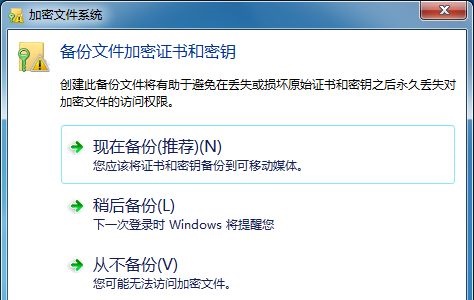
6、进入证书导出的欢迎界面,点击“下一步”,然后格式选择保持默认,再点击“下一步”。
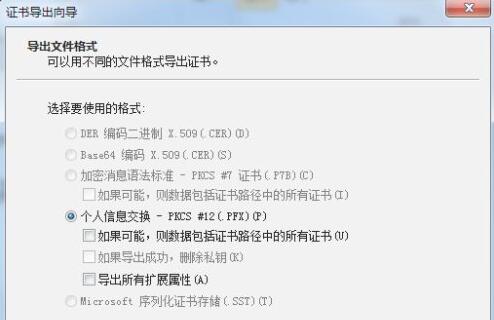
7、完成后设置密码,连续输入两遍相同的密码确保正确。
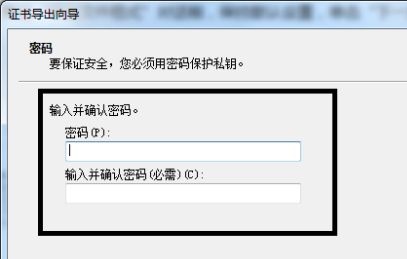
8、密码设置完毕,进入图示位置,点击”浏览“将之前选择的文件夹导入进来。
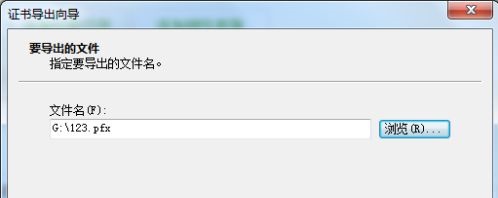
9、最后确认文件夹信息,点击”完成“再点击”确定“即可。