win7开启telnet出现错误怎么办?一些朋友在开启telnet的时候遇到了问题,今天系统之家小编带来了win7无法打开telnet解决方法,说说应该怎么做才可以正常地开启telnet功能。
win7telnet开启出错怎么办
1、依次点击“开始”→“控制面板”→“程序”,“在程序和功能”找到并点击“打开或关闭Windows功能”进入Windows系统功能设置对话框。找到并勾选“Telnet客户端”和“Telnet服务器”,最后“确定”按钮,稍等片刻即可完成安装,如图所示:
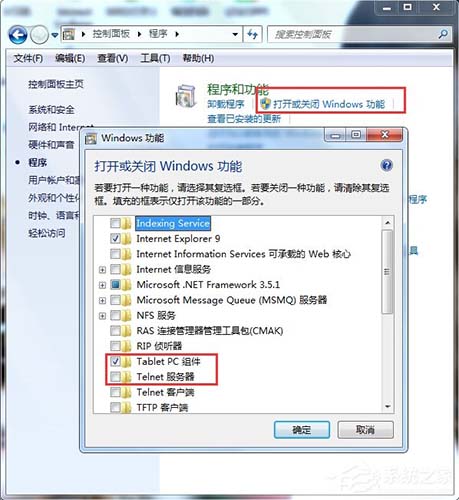
2、Windows7系统下载的Telnet服务安装完成后,默认情况下是禁用的,还需要启动服务。点击Win7桌面左下角的圆形开始按钮,在Win7的万能搜索框中输入“服务”,从搜索结果中点击“服务”程序,进入Win7的服务设置,如图所示:
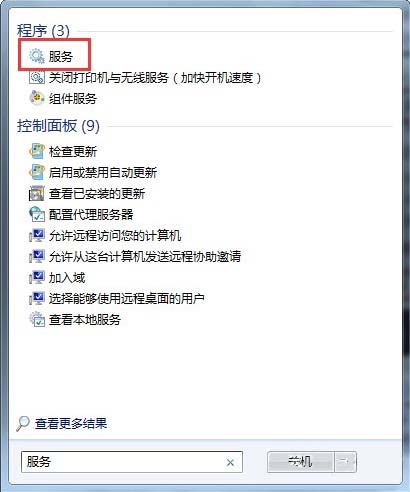
3、在Windows7旗舰版的服务项列表中找到telnet,可以看到它的状态是被禁用的,如图所示:
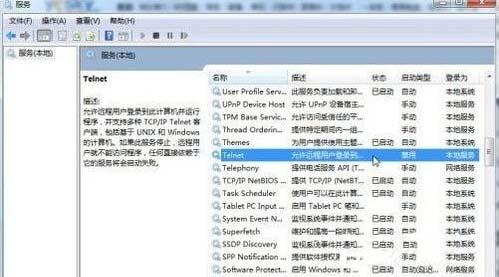
4、下载双击Telnet项或者从右键菜单选择“属性”,将“禁用”改为“手动”,如图所示:
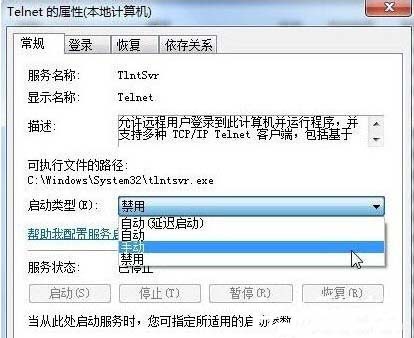
5、回到服务项列表,从Telnet的右键菜单中选择“启动”。这样Win7系统下载的Telnet服务就启动了。如图所示:
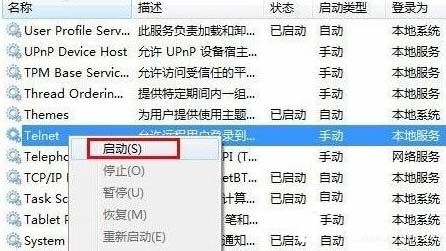
以上就是win7telnet开启出错怎么办的详细解决方法了,想看更多相关文章,欢迎关注系统之家哦。