win7系统c盘满了怎么清理?有不少朋友会遇到这种情况,打开查看C盘的时候发现是红的,剩余空间非常少,大家想知道怎么样才能清理C盘空间,今天系统之家小编给朋友们讲讲win7彻底清理c盘的教程,希望可以帮助到您。
某天打开我的电脑,看到c盘变红,意味着空间满了。不用多想,该给它清理下。不会多麻烦,也就是两三个操作步骤而已。我们一起来看看吧。

win7c盘满了怎么彻底清理的操作步骤:
详细操作步骤:
1、可以看到C盘空间已经不足了。
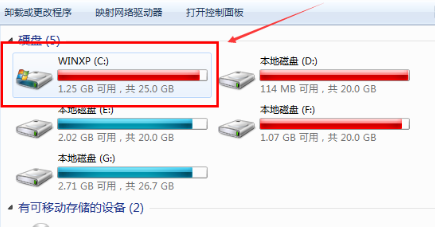
2、选中Win7的C盘右键,点击弹出菜单里的属性。
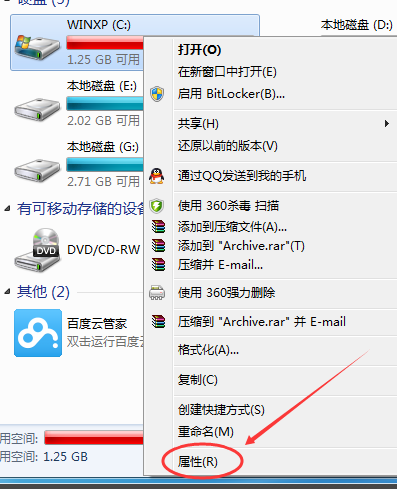
3、选择常规选项卡,在常规选项卡里的磁盘清理。
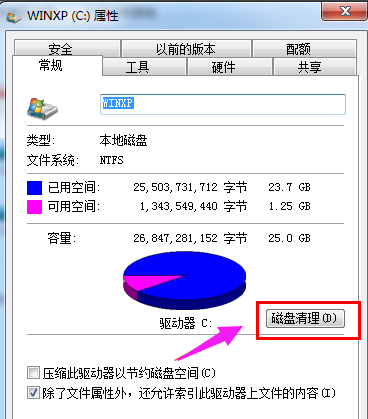
4、系统正在清理C盘的垃圾,会释放更多的C盘空间来解决C盘不足的问题。
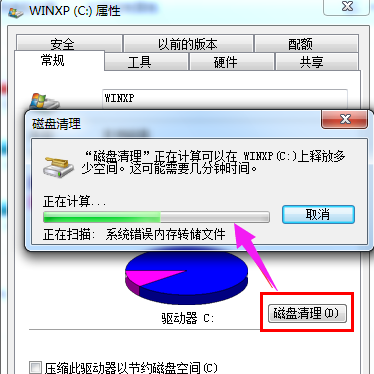
最后还有一个建议,建议大家不要把什么软件都安装到C盘,不然C盘空间很容易满的。