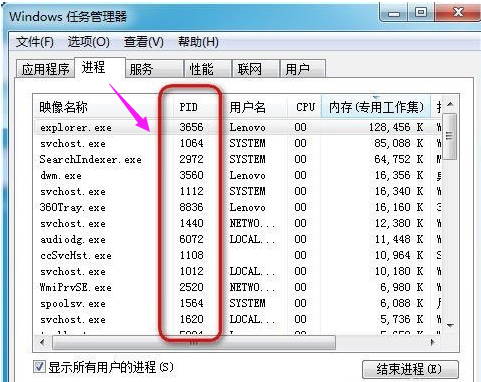当前位置>
系统教程>
Win7任务管理器如何显示pid?Win7任务管理器显示pid的方法
Win7任务管理器如何显示pid?Win7任务管理器显示pid的方法
发布时间:2022-07-02
作者:admin
来源:系统之家官网
Win7任务管理器如何显示pid?pid是用来管理任务管理器的进程管理,方便区分,相当于让进程排排站列出号码进行区分。那Win7任务管理器显示pid的方法小伙伴们都清楚吗?不知道的小伙伴跟着小编一起往下看吧,相信可以给到你们帮助呀!
Win7任务管理器显示pid的方法
1、鼠标右键点击任务栏,点选“启动任务管理器”。

2、弹出任务管理器窗口。
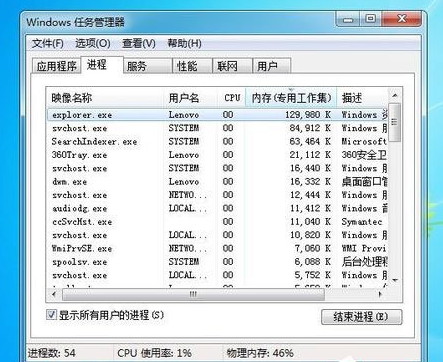
3、点击“查看”,然后点击“选择列”。

4、弹出选择进程页列的窗口。
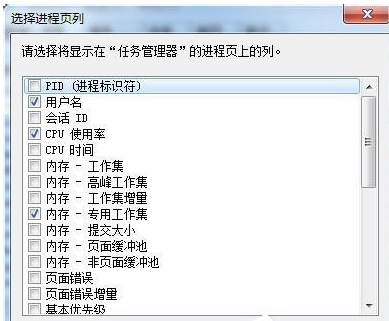
5、点选“PID(进程标识符)”的复选框。
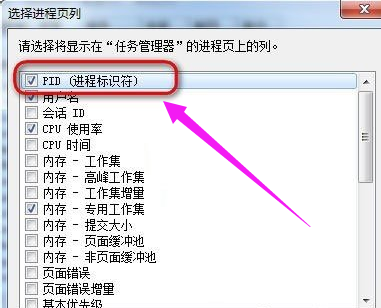
6、回到刚才的任务管理器,就可以看到PID号的一列数据了。