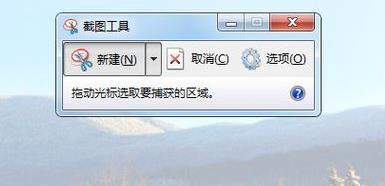Win7系统怎么截图?我们经常使用到Win7系统的截图功能是方便好用且能提高效率的一种方式,那Win7系统如何进行截图小伙伴们都知道吗?还不清楚的小伙伴们不用担心,Win7系统的截图方法小编已经在下面带来了详细的内容,一起来看看吧!
Win7系统截图的方法
方法一:Win7系统全屏截图快捷键
1、按下‘PrintScreen’,就可截取整个屏幕的内容,可以在所需使用的工具中“复制黏贴”即可。
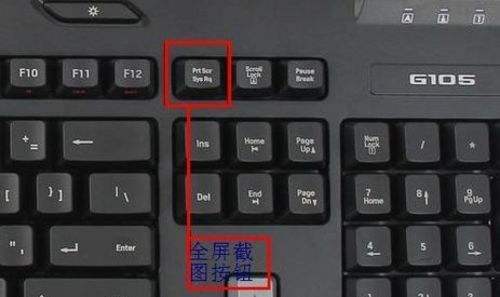
方法二:Win7系统内置的截图工具
1、点击“开始”菜单,找到“附件”。
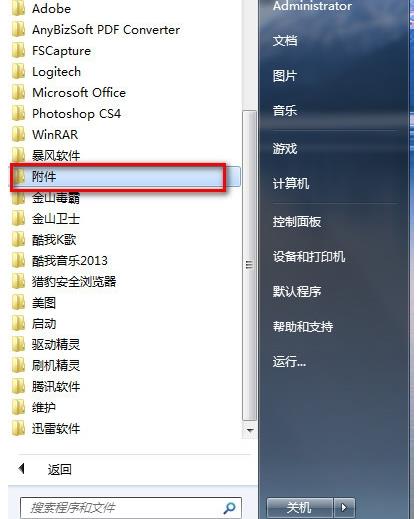
2、在“附件”中找到“截图工具”。
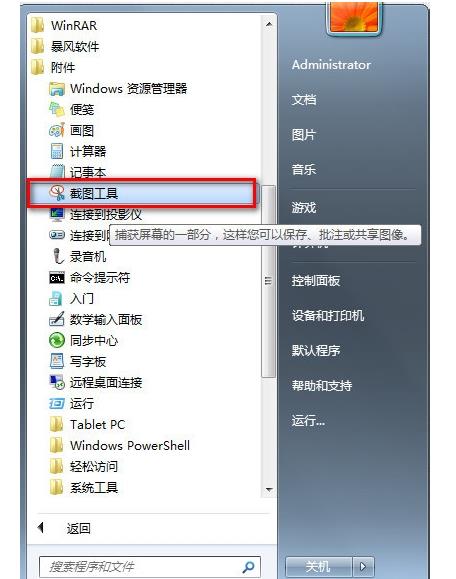
3、鼠标右击“截图工具”,选择“属性”。
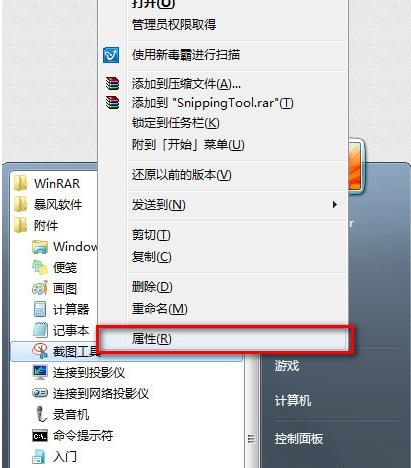
4、属性框弹出后点击“快捷方式”,复制“目标”链接。
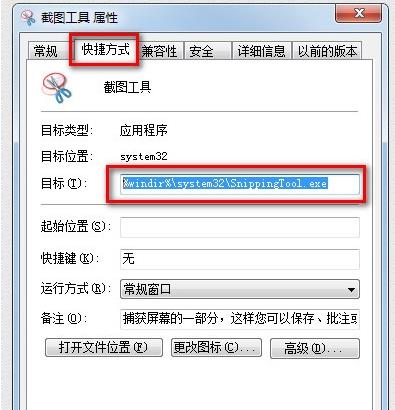
5、复制完成后返回桌面,右击选择“新建”—>“快捷方式”。
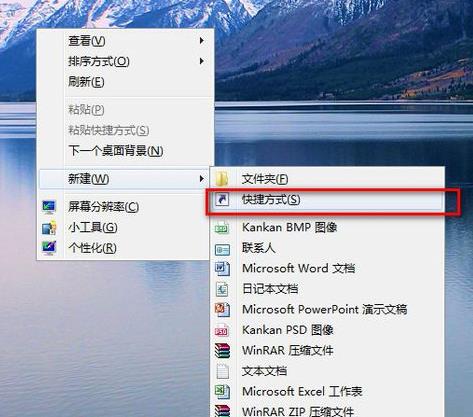
6、快捷方式弹窗出现后,把之前复制的链接黏贴进去后点击“下一步”。
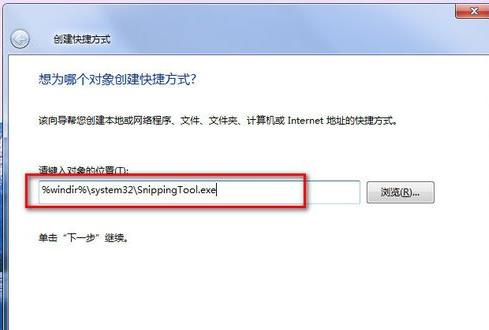
7、起个名称就叫截图工具(用户们也可以根据自己喜好填写),之后点击“完成”。
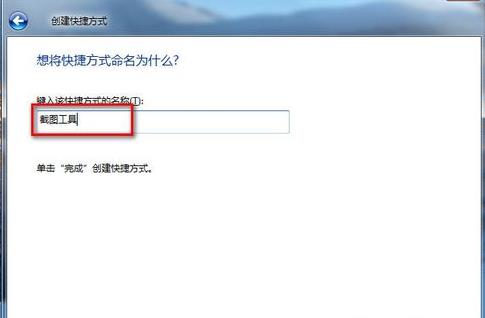
8、最后对桌面上的快捷工具点击鼠标右键,选择“属性”。
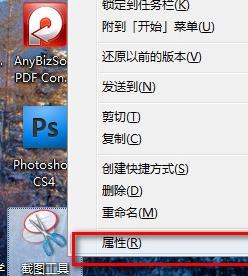
9、在弹框中的“快捷键”输入“CTRL+ALT+S”(用户们可以根据个人习惯设置),之后点击保存。
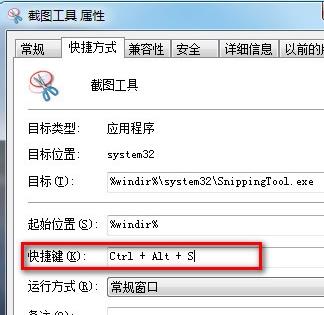
10、我们需要截图时只需按下“CTRL+ALT+S”即可弹出截图框进行自定义截图。