在Win7电脑中用户可以设置密码来保护电脑安全,有很多用户在问电脑Win7的三层密码要怎么设置?接下来小编给大家带来Win7电脑设置三层密码的方法步骤介绍,帮助大家轻松设置好Win7电脑的三层密码,设置后可以更好地保护电脑数据安全。
Win7电脑三层密码设置详细步骤:
一. 系统用户密码
1. 点击左下角开始依次打开“控制面板>用户账户>创建系统用户密码”。
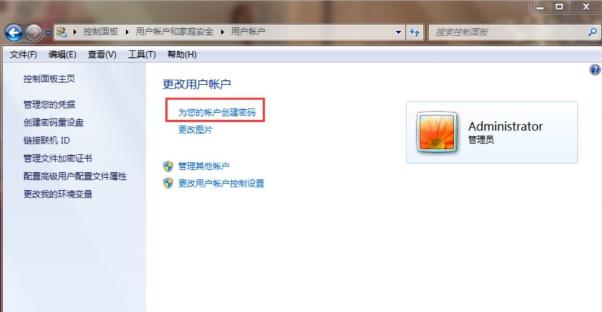
2. 在相应的输入框内输入密码即可完成设置。
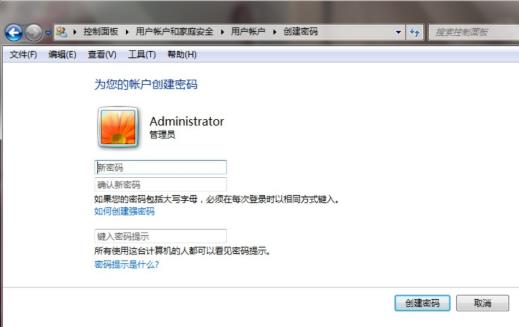
二. 系统启动密码
1. 按下“win+r”打开运行,输入syskey。
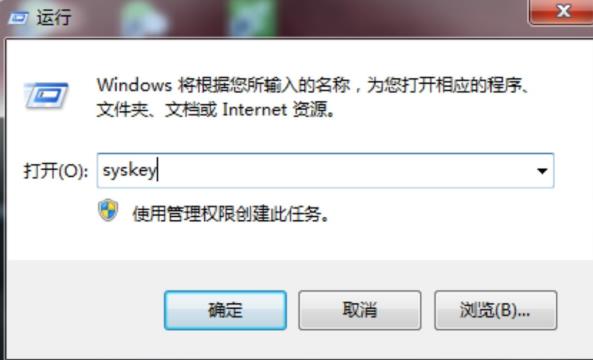
2. 进入“保护windows账户数据库的安全”后点击“更新”。
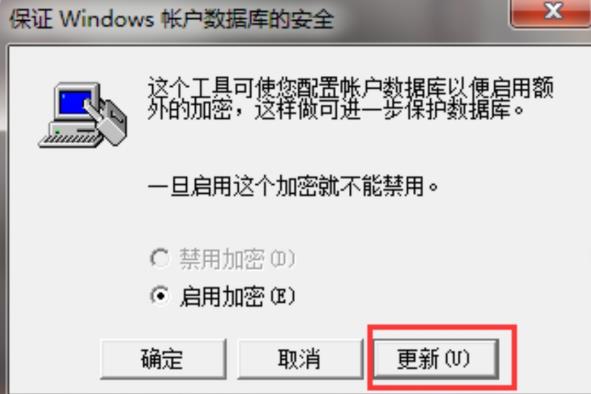
3. 随后在弹出的“启动密钥”窗口内输入密码并进行确认。
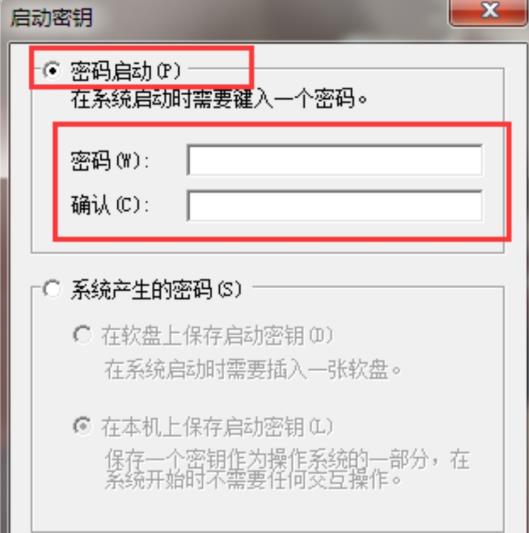
三. BIOS密码
1. 开机时按delete进入bios设置,用方向键选中“Advanced BIOS Features”按下回车。
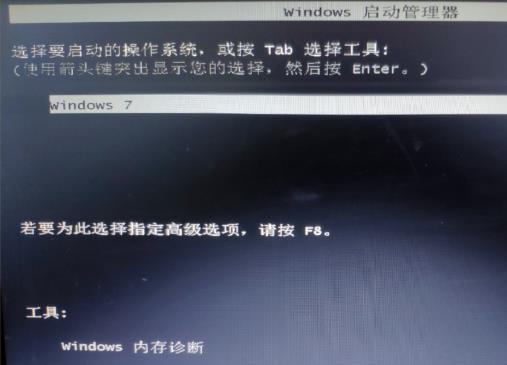
2. 找到“Security Option”或“Password Check”选项并将其设置为“System”,最后按esc键回到主界面,在主页面选择“Set Supervisor Password”,在弹框中输入密码并按回车即可。
以上就是系统之家小编为你带来的关于“Win7电脑三层密码设置详细步骤”的全部内容了,希望可以解决你的问题,感谢您的阅读,更多精彩内容请关注系统之家官网。