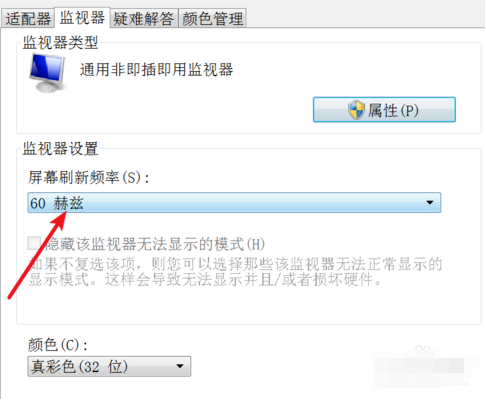电脑显示器是我们上网娱乐等的信息输入窗口,如果这个窗口出现了问题那么不仅会影响我们上网还会影响我们的视力,Win7系统是计算机系统用户的优秀系统。在连续使用过程中,很多用户都会遇到win7电脑屏幕闪烁的问题。那是怎么一回事呢?还不清楚的小伙伴们,今天的小编为您带来了win7电脑屏幕闪烁的解决方案,让我们一起看看吧。
win7电脑屏幕一直闪烁的解决方法:
原因一:显示器的驱动没安装好
1、右键‘计算机’,点击‘管理’。
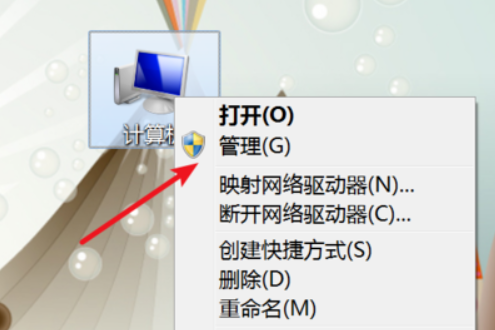
2、打开了计算机管理窗口,点击左边的‘设备管理器’。
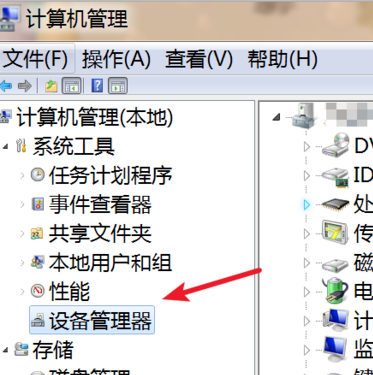
3、在右边找到显示适配器,展开后,右键点击下方的驱动,在弹出的菜单里点击‘更新驱动程序软件’,或卸载再装过。
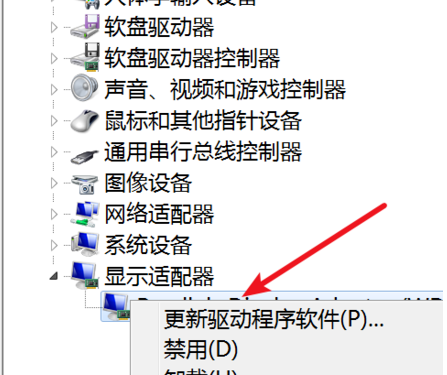
4、在打开的窗口选择自动搜索更新驱动,或者选择第二个,定位到显示器驱动所在的文件夹再更新。
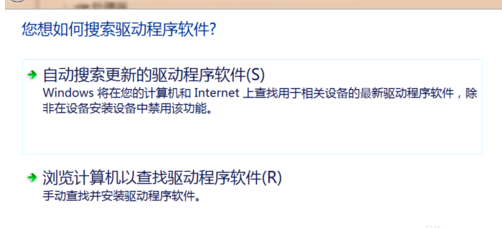
原因二:显示器屏幕刷新率设置得太低
1、如果是显示器屏幕刷新率设置得太低,我们可以右键点击桌面上的空白地方,在弹出的菜单上点击‘屏幕分辨率’。
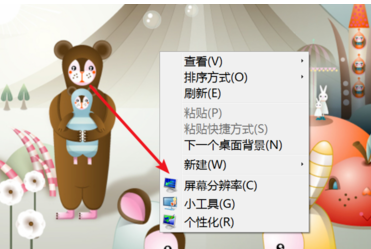
2、在弹出的窗口上点击‘高级设置’。
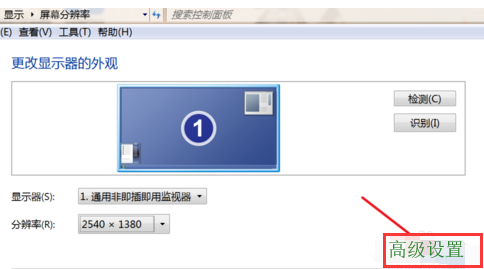
3、弹出窗口,点击上方的‘监视器’。
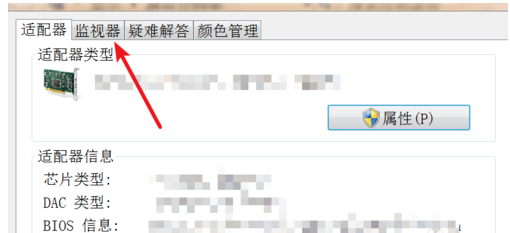
4、打开后,在‘屏幕刷新频率’的下拉框里选择更大一点的刷新率就行了。