当前位置>
系统教程>
win7系统设置定时关机的方法
win7系统设置定时关机的方法
发布时间:2022-11-19
作者:admin
来源:系统之家官网
小编最近碰到了这样的情况,那就是有急事要长时间离开电脑,但是电脑里又有正在处理而停不下来的任务,假如不关机的话等任务执行完后电脑处于空闲状态而浪费电,于是小编想起了可以设置定时关机,今天将这个方法分享给大家。
假如小编电脑中的任务还要执行两个小时,那么小编在离开电脑的时候可以设置两个半小时后关机,两个半小时是9000秒,现在开始具体操作:
1、我们打开开始菜单中的“运行”,在运行窗口中,我们输入“shutdown /s /t 9000”指令,然后点击“确定”按钮,如下图所示:
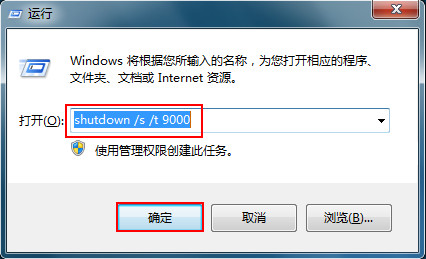
2、确认指令后,我们会看到桌面右下角的提示,提示我们Windows将在150分钟内关闭,到这边我们已经成功设置自动关机的时间,如下图所示:
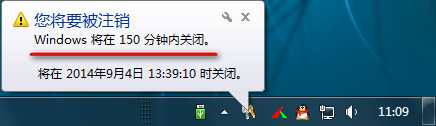
3、如果在设置定时关机的情况下我们要取消掉,只需要在运行窗口中输入“shutdown /a”指令,点击“确定”按钮,如下图所示:
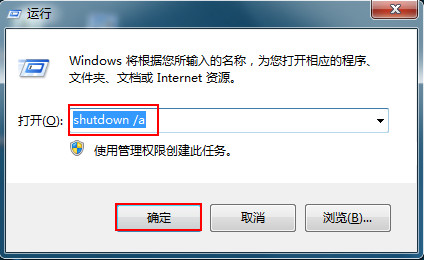
4、这时,我们会看到桌面右下角提示“计划的关闭已取消”,如下图所示:
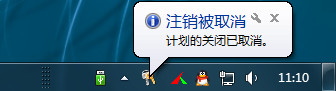
操作到这边我们已经学会了如何设置定时关机,如果有需要的朋友按照小编分享的操作一遍就可以了。