win11系统安装怎么开启TPM2.0?很多想尝试体验win11预览版的小伙伴遇到了因为TPM2.0没有开启而导致自己提示无法安装win11系统,那这个TPM2.0在哪里开启呢,各个主板的开启方式也不同,快来跟小编一起学习开启的操作方法吧。
各个主板bios开启TPM2.0方法
1、重启电脑连续按[DEL]键进入BIOS设置,如下图所示;切换到Settings选项,进入Miscellaneous,如下图所示;
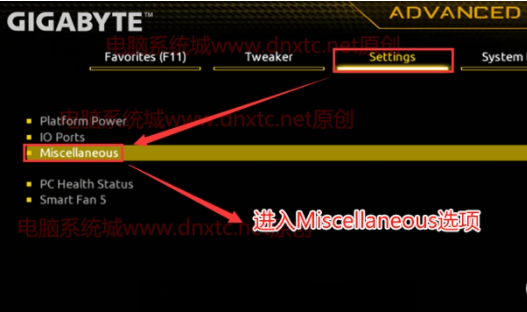
2、将intel platform trust technology默认disabled(关闭)改成enabled(开启),表示开启TPM功能,如下图所示;
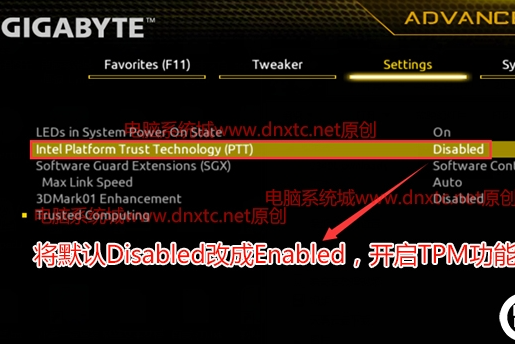
3、开启TPM功能后,按F10保存bios设置,如下图所示;
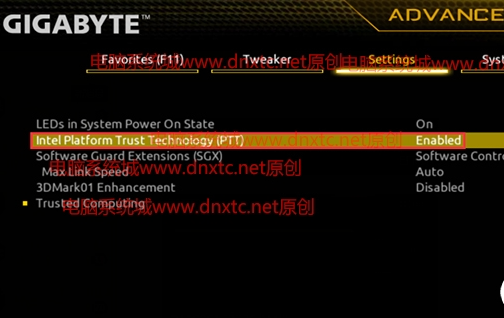
4、微星主板AMD平台开启TPM2.0:F7进入高级模式,依次选择settings---secunty--Trusted Computing,将AMD TPM switch选项改成AMD CPU TPM即可开启TPM,如下图所示;
5、华硕主板intel平台开启TPM,按入F7进入高级模式后,依次点击高级--PCH-FW ConfigurationPTT Configuration选项,将TPM Device Selection选项改为PPT代表开启TPM,
6、铭瑄主板intel平台开启TPM:依次点击Advanced--Trusted Computing选项,将intel Platform Trust Technology默认disabled改成enabled,表示开启TPM,