当前位置>
系统教程>
Win11如何添加桌面小组件?Win11添加桌面小组件教程
Win11如何添加桌面小组件?Win11添加桌面小组件教程
发布时间:2023-04-28
作者:admin
来源:系统之家官网
桌面小组件是win11系统新增的一项功能,可以帮助用户更好地操作电脑。但是还有很多用户不知道如何添加这些小组件,那下面我们就一起来看看win11添加小组件的方法吧。
Win11添加桌面小组件的方法
1、首先右键点击任务栏空白处,选择“任务栏设置”。
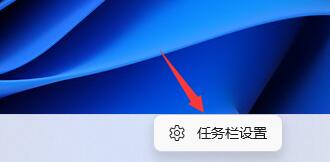
2、然后展开其中的“任务栏项”,在将下方的小组件打开。
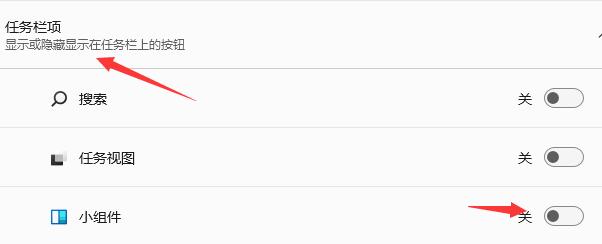
3、打开按钮之后在任务栏中点击小组件选项。
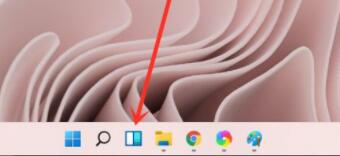
4、然后在左侧列表中就可以选择“添加小组件”。
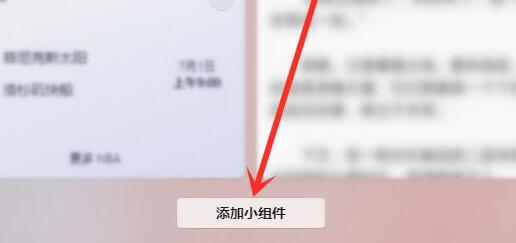
5、然后在其中找到需要添加的小组件,点击右侧“+”号就可以添加了。
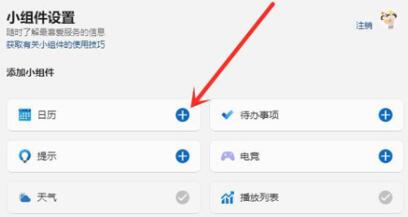
以上就是小编要分享给大家的内容啦。