win11正式版全新推出,不少用户已经迫不及待更新使用上了,但是在使用过程中遇到系统提示必须要支持安全启动,但是不同的主板 打开方式不同。下面小编就给大家介绍一下win11开启安全启动的方法吧。
Win11安全启动打开的方法
一、华硕主板
1、使用热键进入bios设置,点击左上角将语言更改为中文。
2、接着按下键盘上的“F7”进入高级设置。
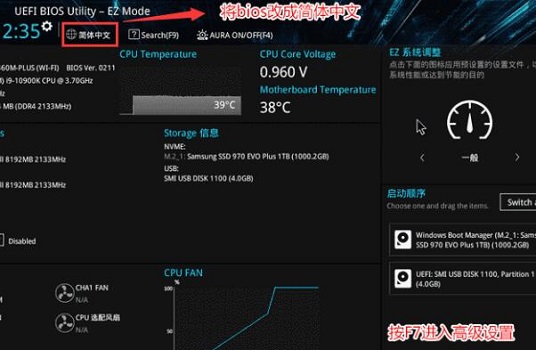
3、然后在“启动设置”选项下找到“安全启动菜单”。
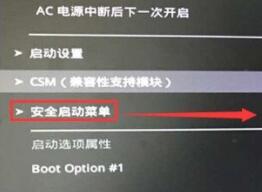
4、选中“密钥管理”,并使用回车进入。
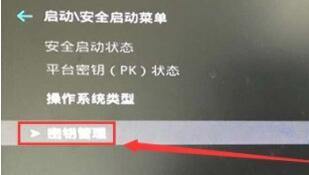
5、回车确认“安装默认安全启动密钥”,安装完成后退出bios设置即可开启安全启动。
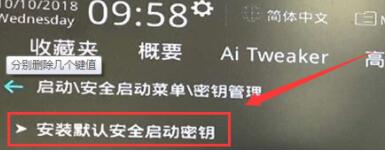
二、联想电脑
1、2020年前的联想电脑需要使用“F2”进入bios设置,使用方向键选中“security”选项。
2、然后在下方把“secure boot”更改为“Enabled”。
3、最后按下键盘“F10”保存设置即可打开安全启动。
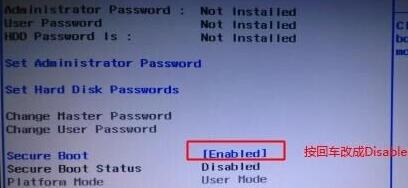
4、2020年后的联想电脑bios设置界面不同,需要在左边栏打开“安全菜单”
5、然后根据图示方法操作并保存就可以了。

三、惠普电脑
1、惠普电脑需要在开机时按下“Esc”进入启动选择界面,根据提示按下“F10”进入bios。
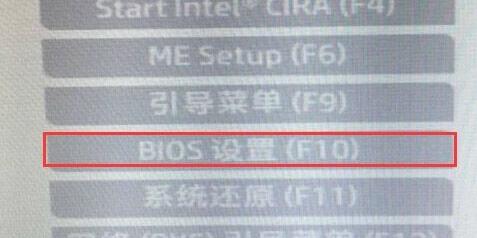
2、鼠标点击上方的“先进”选项卡,并打开“安全引导配置”。
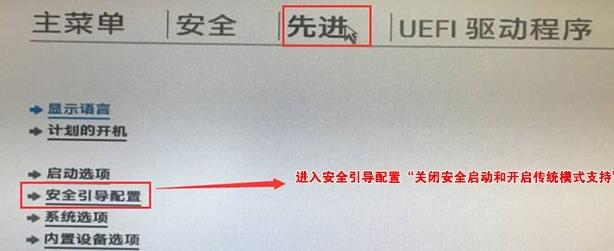
3、根据图示更改配置支持和安全引导,再取消勾选“启用MS UEFI CA密钥”。
4、最后使用“F10”保存设置,就可以安装win11了。
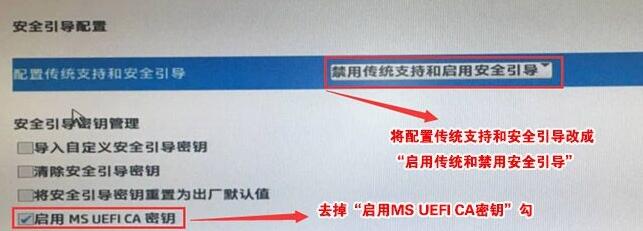
四、戴尔电脑
1、戴尔电脑需要在开机时连续按下键盘“F2”进入BIOS设置。
2、在左边一栏中点击进入“BOOT”选项,找到下方的secure Boot按回车改成“enabled”。
3、设置完成后按下“F10”保存,在弹出窗口选择“Yes”。
4、最后重启电脑,就可以正常安装win11系统了。
