当前位置>
系统教程>
Win11怎么设置虚拟内存?Win11虚拟内存设置教程
Win11怎么设置虚拟内存?Win11虚拟内存设置教程
发布时间:2023-07-07
作者:admin
来源:系统之家官网
Win11怎么设置虚拟内存?在计算机上,每个运行的程序都需要内存来存储和执行数据。然而,物理内存是有限的,通过使用虚拟内存,操作系统可以提供一个更大的内存地址空间给运行的程序,使得多个程序可以同时运行。本期教程小编带来了Win11虚拟内存设置教程,有需要的朋友们一起来看看吧。
Win11设置虚拟内存的方法
1、首先按下键盘“win”按键,然后点击进入“设置”。
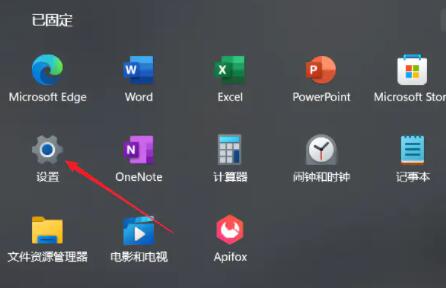
2、接着在右侧系统设置下方选择“关于”。
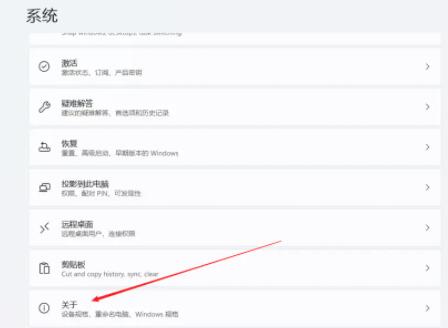
3、然后在关于中找到相关链接中的“高级系统设置”。
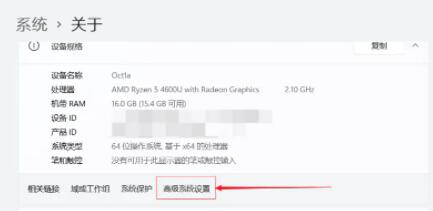
4、然后在其中的性能处点击“设置”。
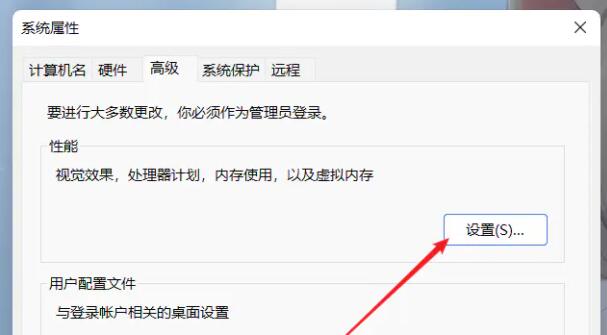
5、接着在其中找到虚拟内存,点击下方的“更改”就可以设置虚拟内存了。
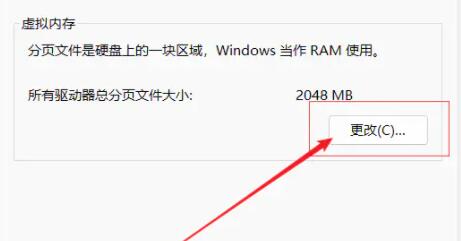
以上就是
系统之家小编为你带来的关于“Win11虚拟内存设置教程”的全部内容了,希望可以解决你的问题,感谢您的阅读,更多精彩内容请关注
系统之家官网。