当前位置>
系统教程>
怎么关掉Win11后台运行的应用?Win11关闭后台运行程序教程
怎么关掉Win11后台运行的应用?Win11关闭后台运行程序教程
发布时间:2023-07-11
作者:admin
来源:系统之家官网
怎么关掉Win11后台运行的应用?关闭这些不必要的后台程序可以释放系统资源,使计算机更加响应快速并提高整体性能。那么操作方法是什么呢?下面小编整理了Win11关闭后台运行程序教程,我们来了解下吧。
具体操作如下:
1、打开开始菜单,点击右上角【所有应用】。
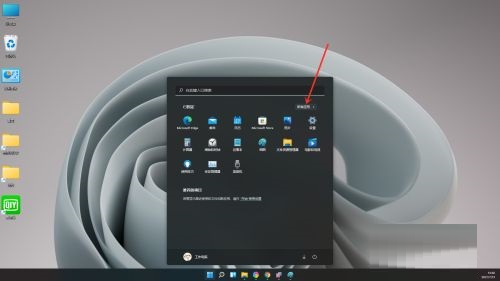
2、进入应用列表,找到要设置的应用,点击鼠标右键,在弹出的菜单中依次点击【更多】》》【应用设置】。
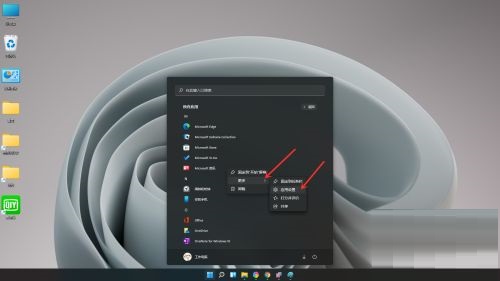
3、进入应用设置界面,点击“让此应用在后台运行”下面的“选框”。
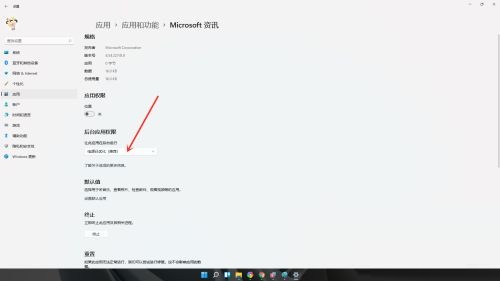
4、选择【从不】即可。
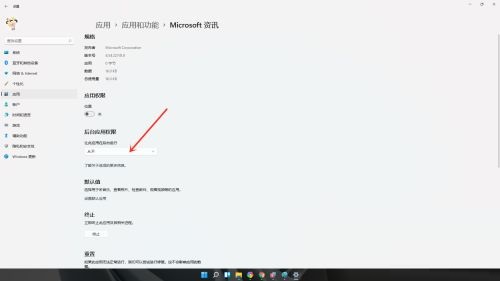
以上就是系统之家小编为你带来的关于“Win11关闭后台运行程序教程”的全部内容了,希望可以解决你的问题,感谢您的阅读,更多精彩内容请关注系统之家官网。