近期有用户发现自己的电脑自从安装升级了Win11系统后,就出现了电脑音频无法正常播放的情况,仔细一检查,是声卡驱动出现了问题,为此十分困扰,不知该如何解决?对此,我们一起来看看小编是如何处理的吧。
1. 首先按下快捷键“Win+R”打开“运行”,输入“gpedit.msc”回车即可。
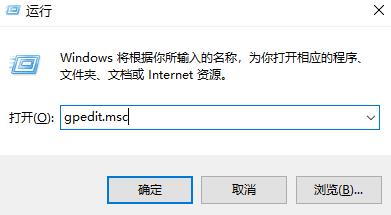
2. 然后进入本地组策略编辑器,在左侧窗口展开“计算机配置—>管理模板—>系统—>设备安装”。
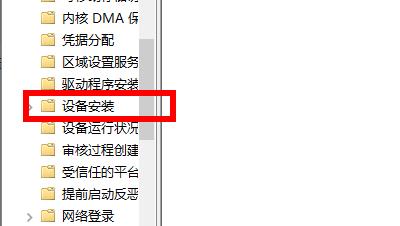
3. 在右侧双击“配置设备安装超时”选项,勾选“已启用”选项,在数值框中递进到1800秒。
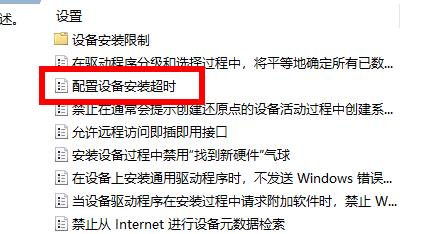
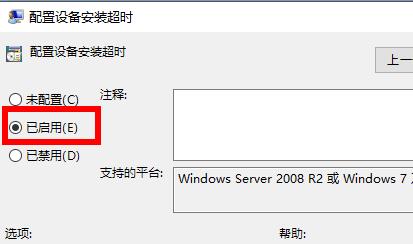
4. 最后点击确定,退出本地组策略编辑器,右击桌面此电脑,选择“管理”。
打开设备管理器,找到有黄色感叹号的地方进行驱动更新。
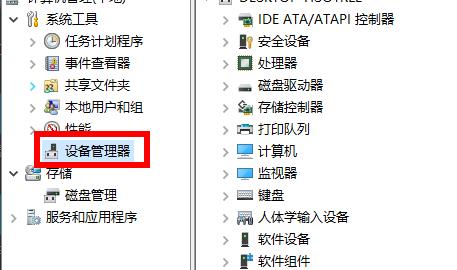
以上就是系统之家小编为你带来的关于“怎么解决Win11系统安装后声卡驱动不正常?”的全部内容了,希望可以解决你的问题,感谢您的阅读,更多精彩内容请关注系统之家官网。