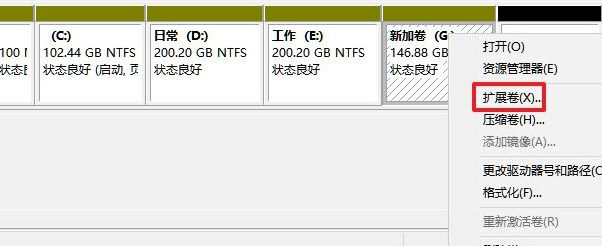win11怎么分区硬盘?相信许多小伙伴在安装完最新的win11系统后发现只有一个c盘,然而只有一个c盘对于我们电脑整个系统的文件管理非常的不方便。所以下面小编为大家带来了win11硬盘分区的方法。让我们一起来看看吧。
win11硬盘分区方法
1、首先,我们在窗口中右键单击“此电脑”,选择“管理”,然后从计算机管理窗口左侧的列表中选择“磁盘管理”;
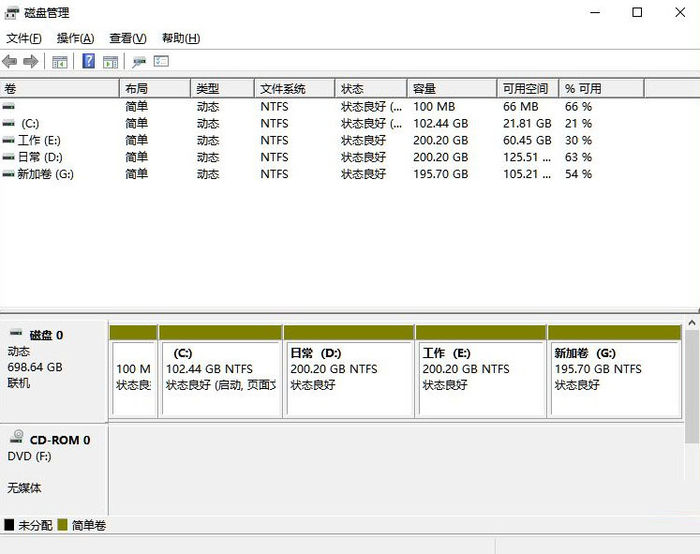
2、接着在分区列表中,右击分区的部分,并点击“压缩卷”;
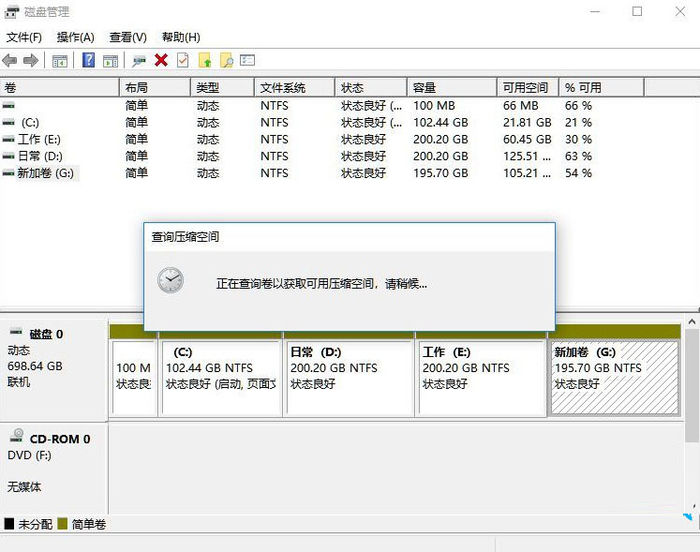
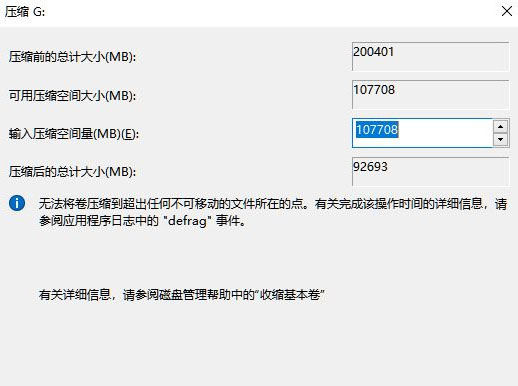
3、输入希望分出的空间大小,不过要注意的是最起码需要留下50GB的容量,确定容量后,选择“压缩”即可;
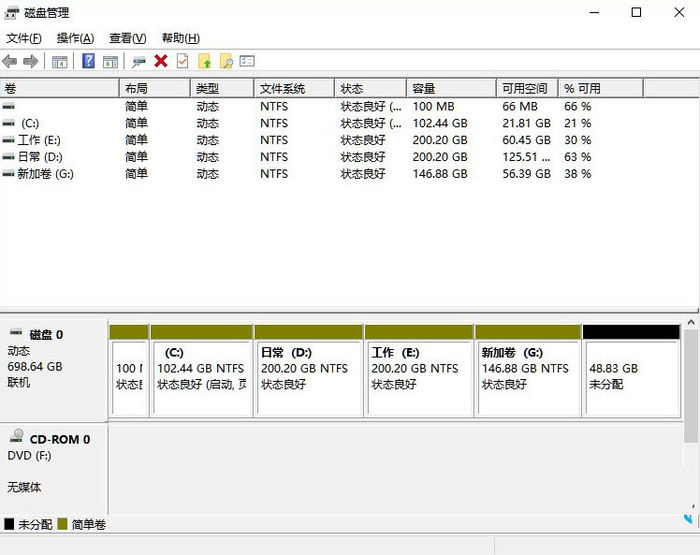
4、然后右击点击空间,选中“新建简单卷”,并单击“下一步”;
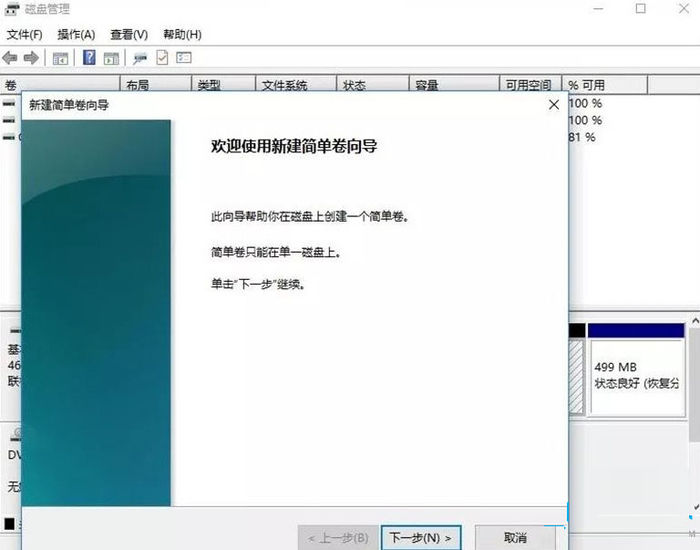
5、当然对于还未分配的空间,我们也可以选择它并进行分区,在选中的分区上右击,选择“扩展卷”即可。