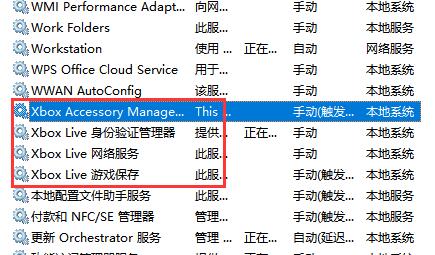用户更新完Win11系统后,发现很多没用的服务会默认打开,有什么办法可以关掉这些没有用的服务吗?Win11怎么进行优化?下面小编就来给大家分享一下优化设置教程。
教程如下:
1、首先右键点开开始菜单,选择“运行”。
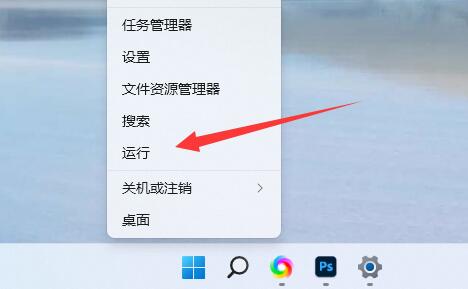
2、然后输入“services.msc”并确定打开服务列表。
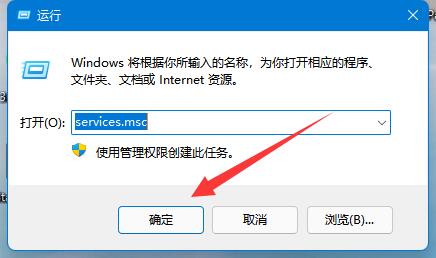
3、打开后,可以先点击“启动类型”,将优先显示都改为“自动”。
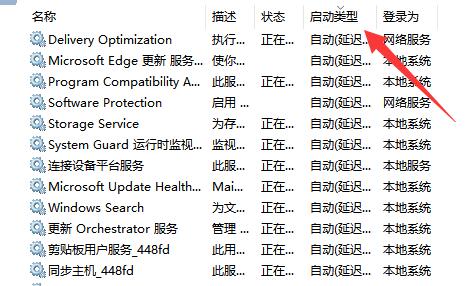
4、然后选中不需要的服务,点击“停止”就能将它关闭。
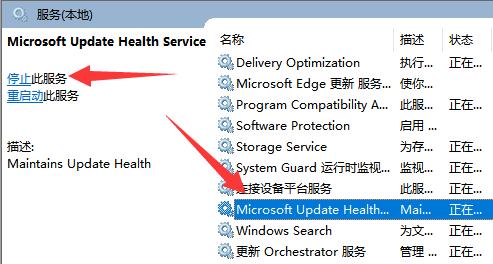
5、停止后,再双击打开并改为“禁用”就能彻底关闭。
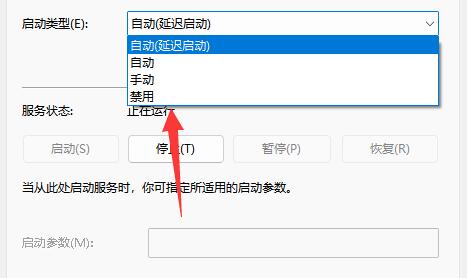
6、如果我们不知道哪些服务要关闭,可以选中它,在左边“描述”中查看。
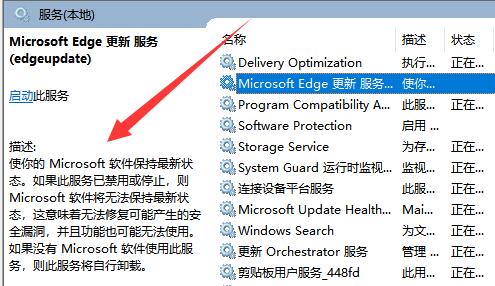
7、一般来说,与功能、软件相关的服务如果我们不用就可以关闭,例如edge、xbox、printer等。