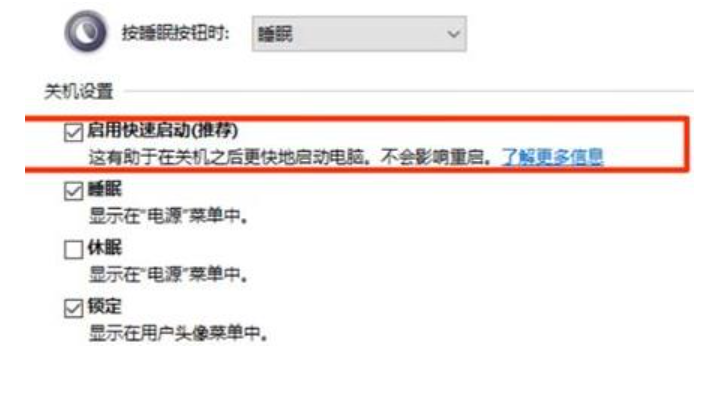在更新了最新的win11系统之后,很多更新的用户出现的很多bug,有用户说他更新之后键盘用不了了,反反复复的插了很多遍还是不行,那是怎么回事呢?下面小编给大家解决一下键盘失灵的问题,希望能帮助到同样问题的用户。
Win11键盘无反应解决方法
1、首先在桌面找到“此电脑”,右键选中它,点击“管理”。
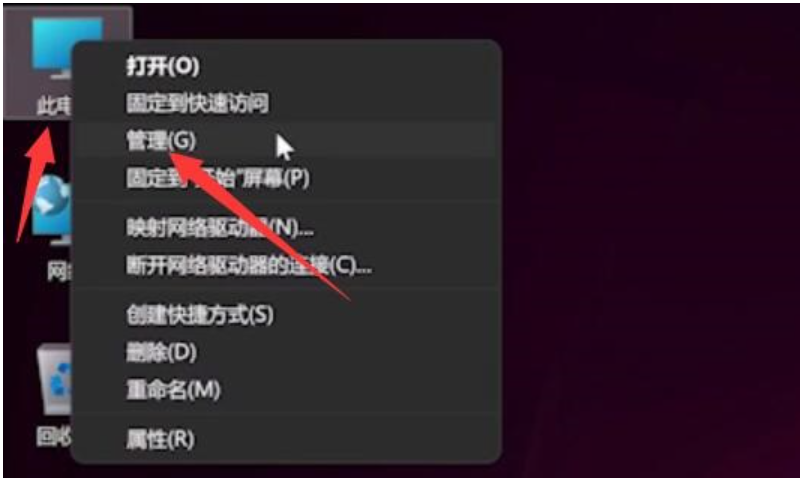
2、打开计算机管理后,在左侧选择“设备管理器”,然后就能找到右侧的“键盘”。
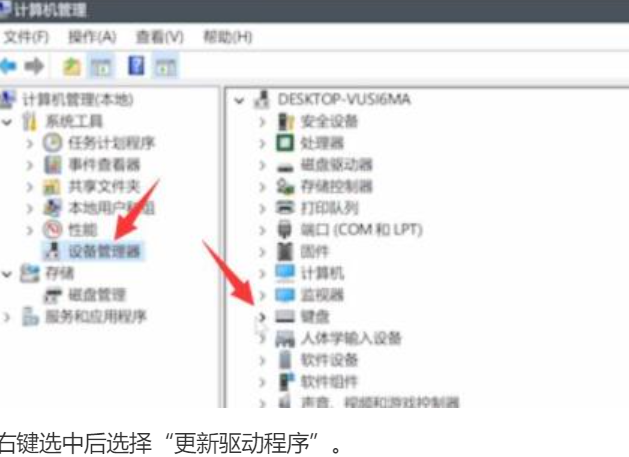
3、展开“键盘”选项,在下方找到其中我们的键盘设备,右键选中后选择“更新驱动程序”。
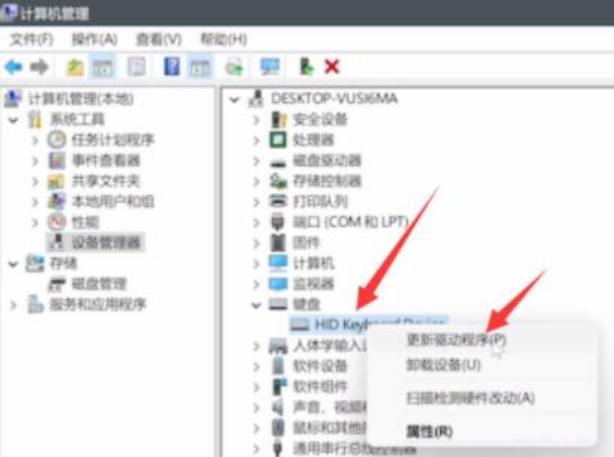
4、等待窗口界面弹出,选择“自动搜索驱动程序”。
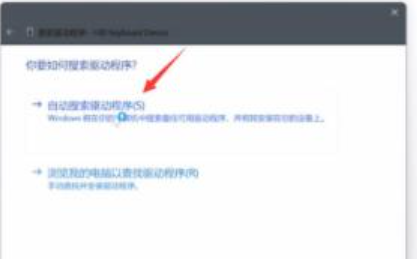
5、等待驱动更新完成后,再选择鼠标设备,使用相同方法进行更新就可以了。
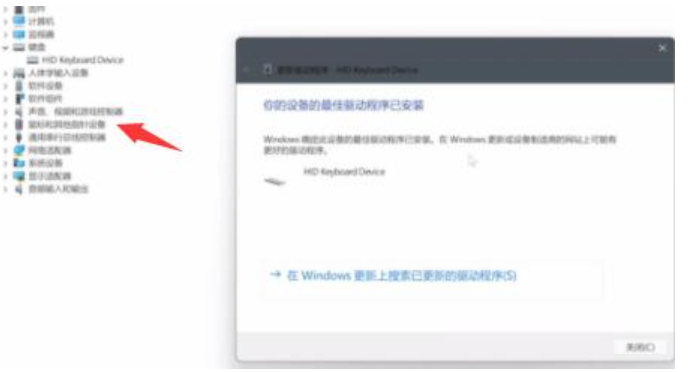
笔记本电脑键盘按键没反应解决方法是尝试按下“左alt键+左shift+num lock即可搞定
方法二、Win11按键失灵了解决方法
1、首先按下“win+R”调出命令窗口,输入命令“powercfg.cpl”按下回车。
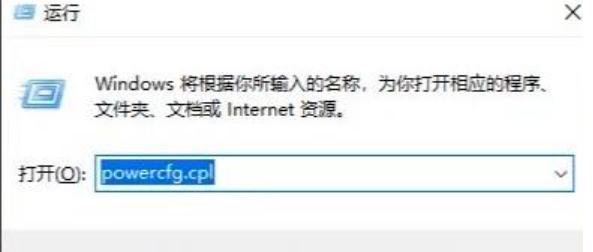
2、之后点击“选择电源键按钮功能”。
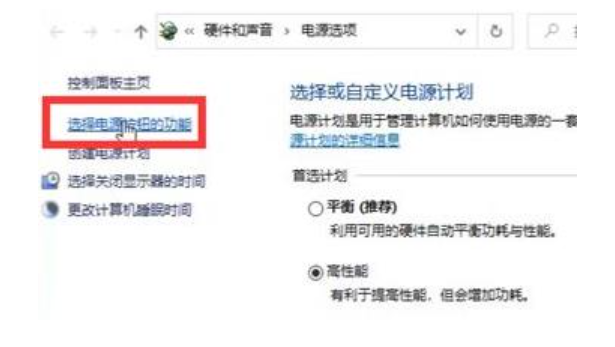
3、进入后点击“更改当前不可用的设置”。
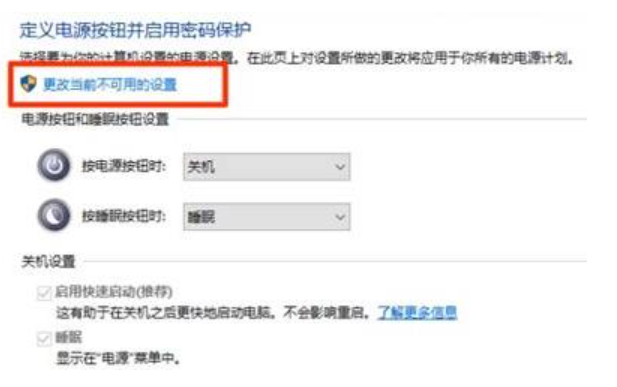
4、最后将“关机设置”中的“启动快速启动【推荐】”前面的√取消即可。