Win7笔记本摄像头打不开怎么解决?如果你是一个Win7笔记本用户,突然发现你的摄像头无法打开,摄像头的故障可能会影响你的视频通话、在线会议以及其他需要摄像头的任务。下面小编给你分享简单有效的方法,帮助你恢复笔记本上的摄像头功能。
具体步骤如下:
一. 电脑设置启用摄像头
1. 在计算机上右击,选择“管理”。
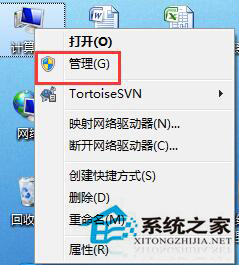
2. 单击“设备管理器”,然后选择图像设备下的摄像头设备,单击上方的“启用”按钮。
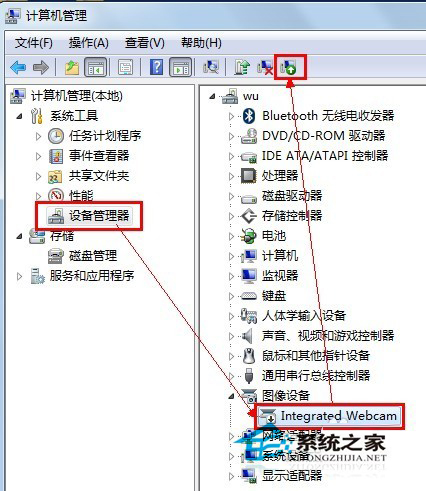
3. 稍等片刻,即可启用成功。启用成功若不可用,可以尝试重启计算机。
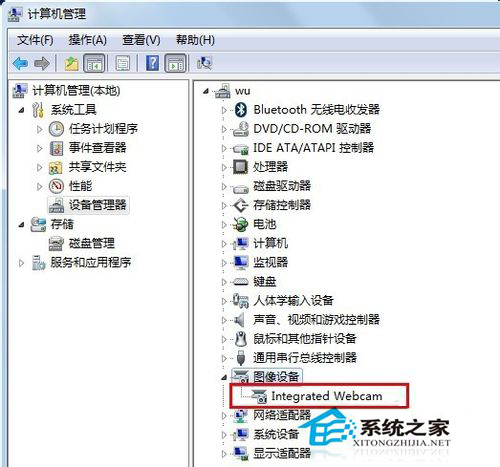
二. 驱动精灵安装驱动
1. 主流的摄像头都是系统默认的驱动即可启用的,即常说的免驱动摄像头,如果没法使用,说明主板没有识别摄像头,尝试升级主板驱动即可。
2. 下载安装驱动精灵212,并运行。
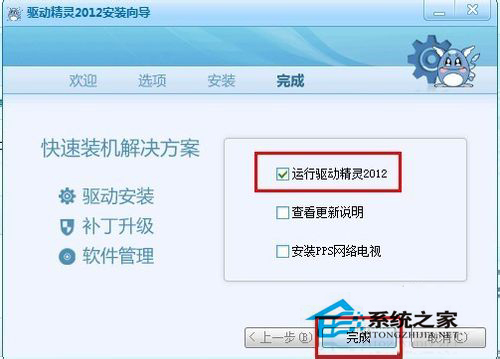
3. 依次单击“驱动程序”,主板下的“下载”,耐心等待下载完成。
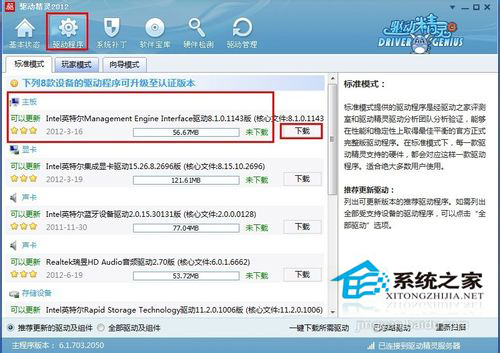
4. 单击“安装”。
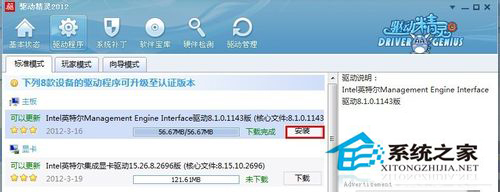
5. 在新打开的窗口上单击“是”,进入下一步。
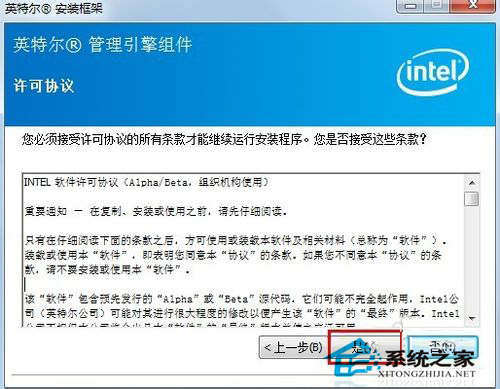
6. 耐心等待安装完成,并单击“下一步”。
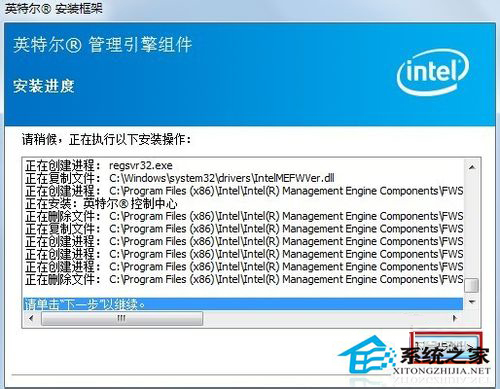
7. 如果提示是否安装设备,请选择“安装”。
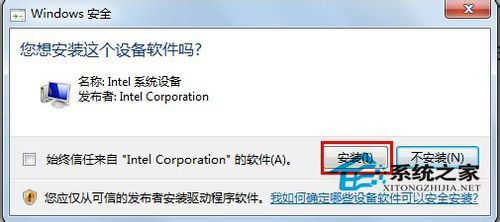
8. 根据需要,选择是否重启计算机,然后单击“完成”。
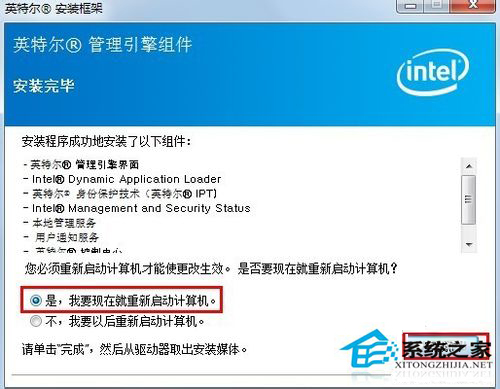
9. 重启电脑后,即可使用摄像头了。
三. 摄像头自身问题审查
1. 接摄像头到电脑上,如果摄像头的指示灯亮,表示摄像头的供电没问题。

2. 接摄像头到别的电脑上,如果工作正常,表示摄像头没问题,否则,请更换摄像头。
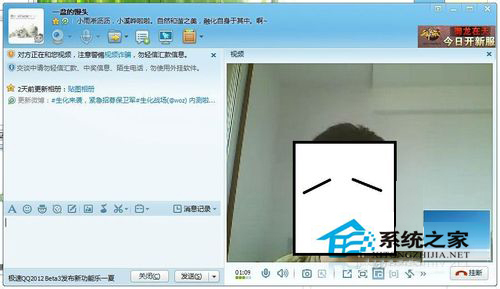
以上就是系统之家小编为你带来的关于“Win7笔记本摄像头打不开怎么解决?”的全部内容了,希望可以解决你的问题,感谢您的阅读,更多精彩内容请关注系统之家官网。