Win7收藏夹在什么位置?在Win7系统中,收藏夹不仅可以帮助你整理和管理自己收藏链接,还可以加快查找和访问这些链接的速度,但有些用户不知道Win7收藏夹的位置,下面小编给大家详细介绍一下这个收藏夹在Win7系统内的具体位置,帮助大家快速找到需要的收藏夹。

步骤如下:
方法一. 快速找到收藏夹的位置
1. 点击【开始】按钮,在搜索栏中 C:Users计算机用户名(默认的一般都是Administrator)Favorites (计算机用户名在开始菜单中右上角);
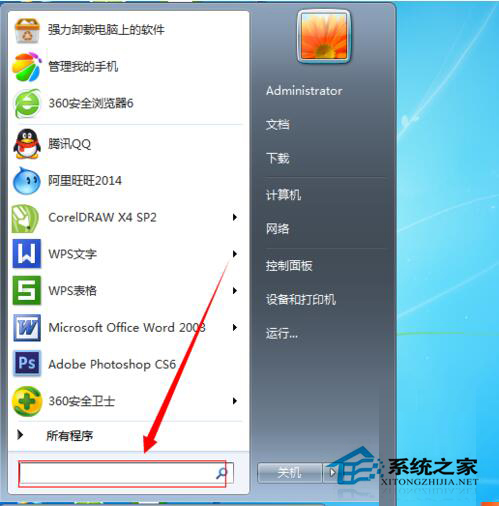
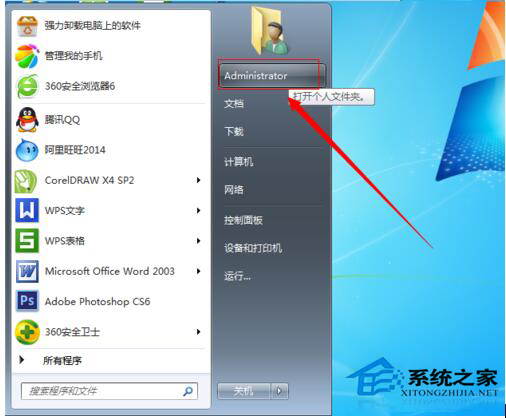
2. 输入正确的话在对话框中就会出现【收藏夹】文件夹,点击就可以打开收藏夹了。
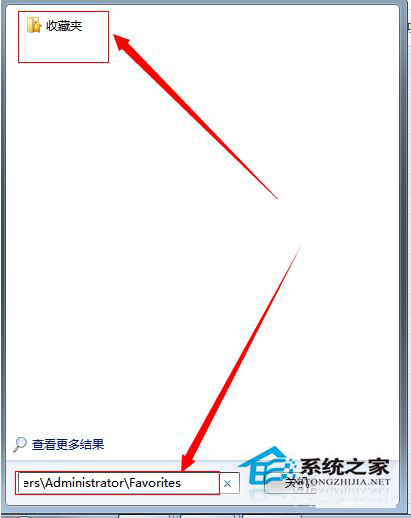
方法二
1. 点击【计算机】——【本地磁盘C】;
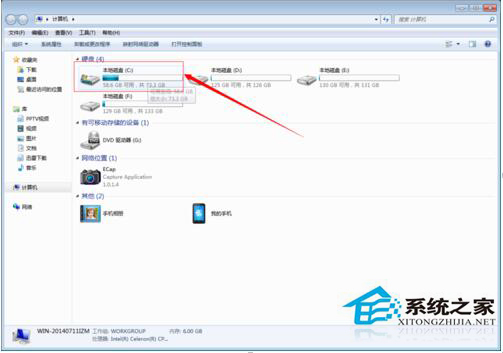
2. 在c盘中点击【用户】;
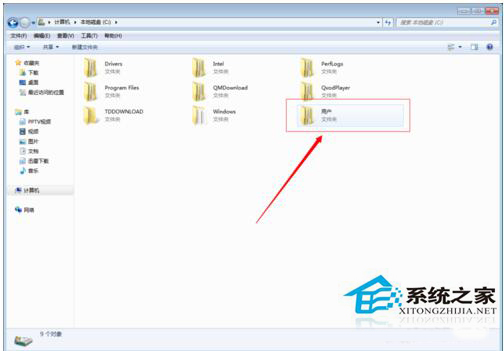
3. 在用户页面点击【Admin.。.】;
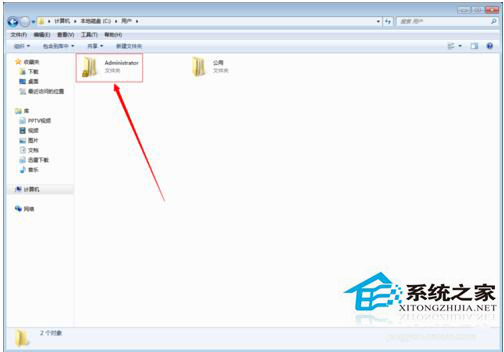
4. 在【Admin.。.】页面就可以看到收藏夹文件夹了,点击打开就可以找到我们平时收藏的网址了;
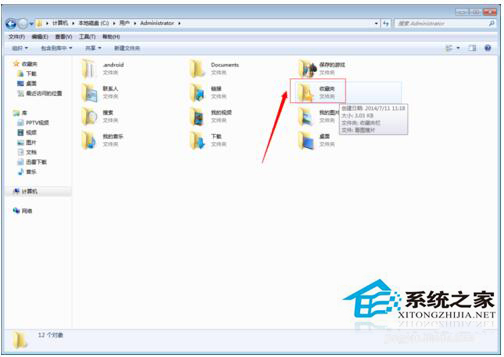
5. 选中文件夹,点击鼠标右键,在弹出的菜单中选择【复制】,然后打开除了C. D以为的存储盘,点击鼠标右键选择【粘贴】;
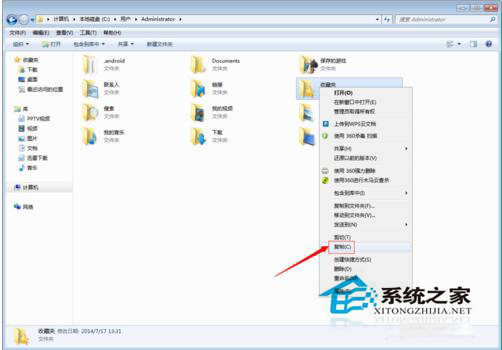
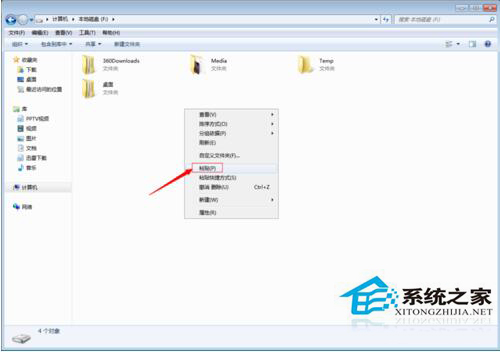
6. 我们换电脑了,我们可以使用上述的方法将收藏夹文件夹里的内容复制到U盘里,然后粘贴到新电脑的将收藏夹文件夹里,这样我平时经常用的收藏网址就会在新电脑的浏览器中出现。

以上就是系统之家小编为你带来的关于“Win7收藏夹在什么位置?Win7收藏夹位置介绍”的全部内容了,希望可以解决你的问题,感谢您的阅读,更多精彩内容请关注系统之家官网。