Win7画图工具怎么截图?Win7系统提供了丰富的绘图、编辑和截图功能,能够满足用户日常绘画和编辑图片的需求。图画工具的界面简洁明了,操作简单,新手用户也能轻松上手。下面小编给用户介绍怎么利用Win7画图工具进行截图操作,帮助用户更好地利用该工具完成工作任务。
Win7画图工具截图教程:
1. 打开win7画图工具。
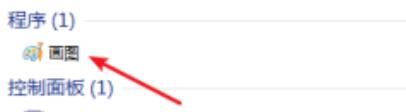
2. 按下快捷键“Ctrl+V”粘贴刚刚截的图。
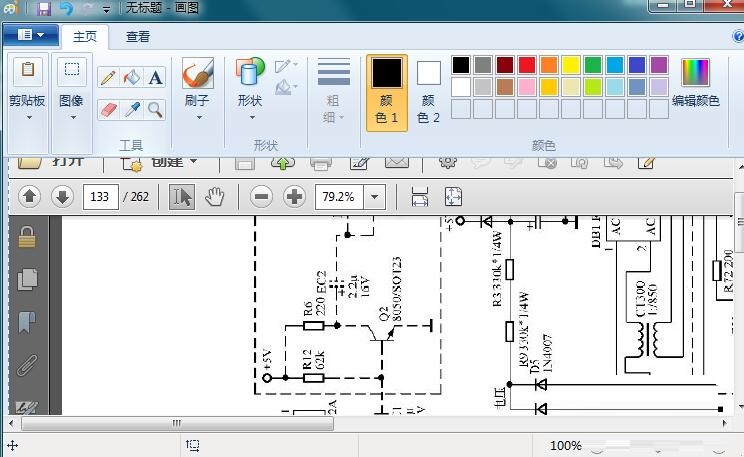
3. 点击放大、缩小按钮,调整视图。
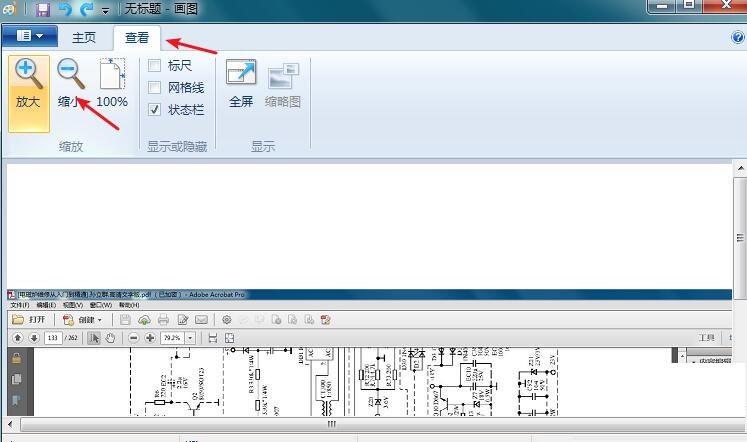
4. 拖动滑块适当调整图片大小。
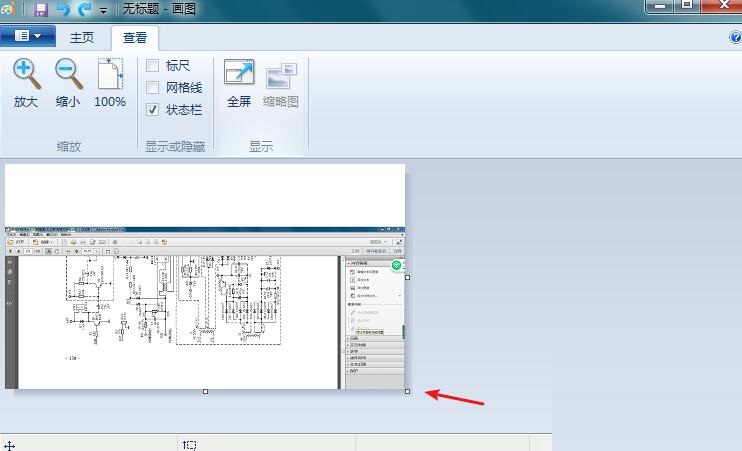
5. 裁剪完成后,点击保存按钮即可。
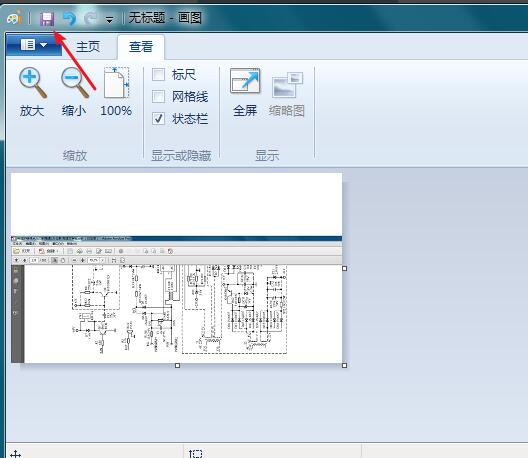
以上就是系统之家小编为你带来的关于“Win7画图工具怎么截图?Win7画图工具截图教程”的全部内容了,希望可以解决你的问题,感谢您的阅读,更多精彩内容请关注系统之家官网。