有用户的电脑系统使用很长一段时间了,就想要将电脑系统进行更新,那么你知道华硕笔记本怎么更新系统吗?方法很简单,我们可以在设置中进行检查更新,又或者是使用系统之家装机大师一键更新自己想要的系统,以及直接下载系统镜像包进行安装,下面我们就来看看具体的操作过程吧。
方法一:使用 Windows 更新
1. 确保您使用用于注册 Windows 预览体验计划的同一 Microsoft 帐户登录。按下【Win + i】并单击Windows 更新。
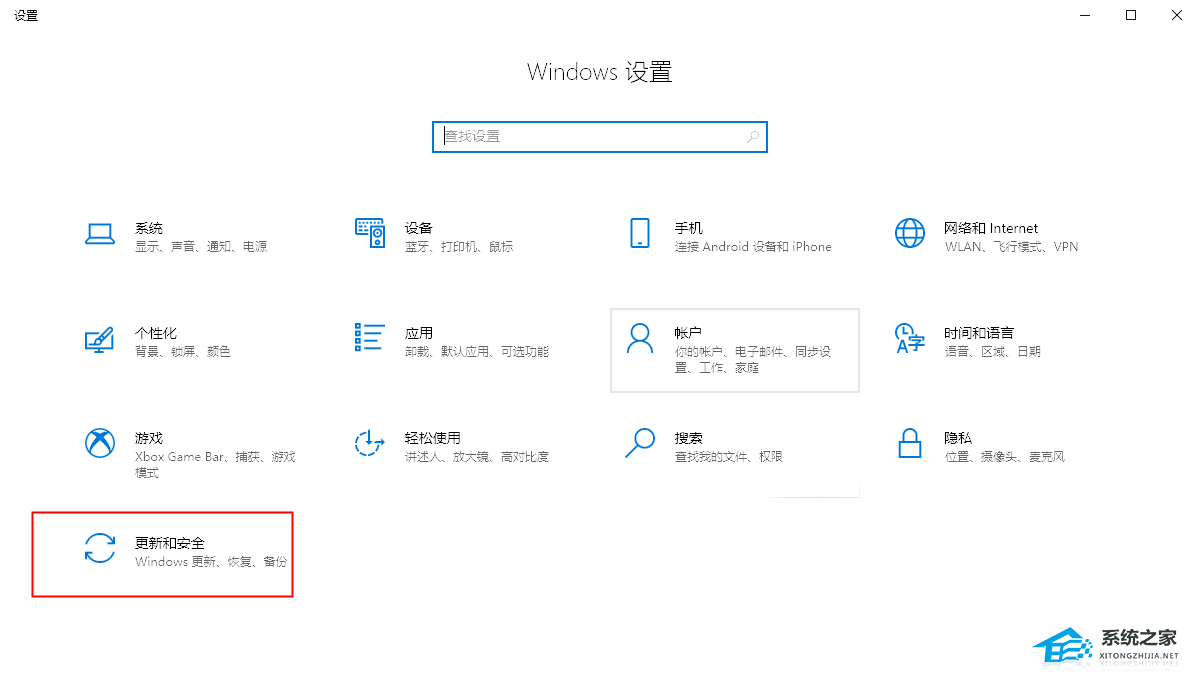
2. 然后单击 检查更新。
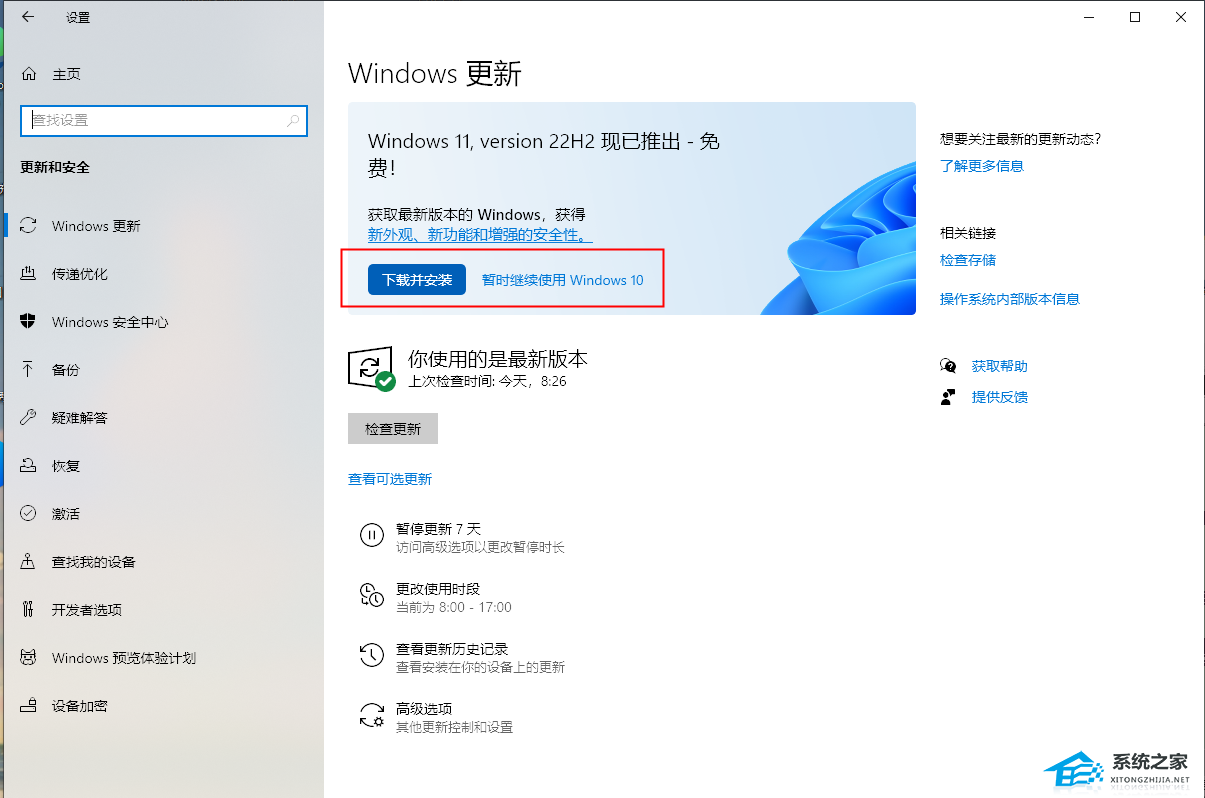
3. 等待 Windows 检查可用更新,如果一切顺利,来自 beta 或 dev 频道的功能更新应显示在此列表中。如果需要,请单击下载并安装。理想情况下,除非使用计量连接,否则您不必这样做。
就是这样!高枕无忧,让 Windows 更新完成它的工作。下载可能需要一些时间,具体取决于您当前的网络和可用带宽。完成后,系统将提示您重新启动系统,并且在您重新启动系统后将启动更新。安装更新时你的电脑会重启几次,这是完全正常的。
方法二:
一键重装系统:《华硕怎么重装系统?华硕重装系统Win11步骤》
方法三:
下载镜像重装系统:华硕Win11 64位专业版 游戏本专用【前往下载】
游戏本专用华硕Win11 64位专业版是针对于游戏玩家需求进行优化的系统,集成而了大量的运行库支持文件,且具备了快速稳定兼容的特点,各种大型游戏都能正常安装运行,同时该系统还经过了不同环境不同游戏的测试,玩游戏流畅稳定不掉帧,游戏体验更好。

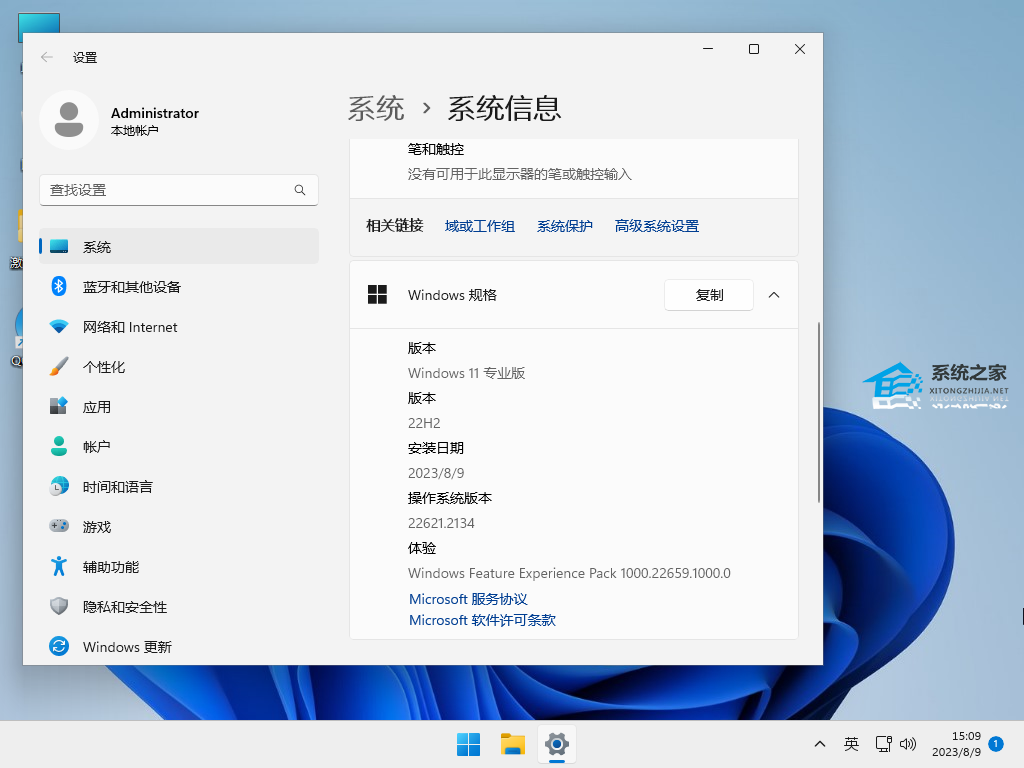
以上就是系统之家小编为你带来的关于“华硕电脑升级Win11的方法步骤”的全部内容了,希望可以解决你的问题,感谢您的阅读,更多精彩内容请关注系统之家官网。