近期有用户在整理电脑文件时,发现自己文件夹里面的文本文档的文件类型显示出错,是乱码,这是怎么回事呢?应该如何解决呢?小编查找了一番,应该是文档默认打开软件不是记事本导致的,对此,我们可以试试以下方法来解决,步骤简单,安全有效,快来试试吧!
解决方法:
1、任意找到一个文本文档,鼠标右击该文档。

2、在弹出的选项对话框中将鼠标移动至中间位置的打开方式选项。
3、在打开方式选项右侧弹出的扩展菜单中点击选择默认程序选项。
4、在弹出的选择默认程序选项,选择需要设置的默认打开程序,这里我们选择记事本。
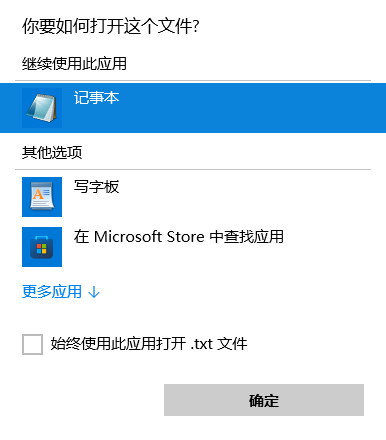
5、将设置界面下方的始终使用选择的程序打开这种文件选项勾选上。
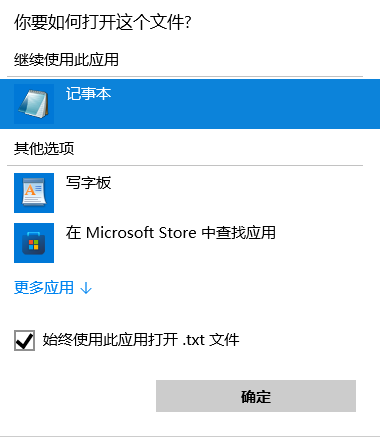
6、点击设置界面右下角的确定选项保存更改的设置,即可完成文档默认打开程序更换的全部操作。
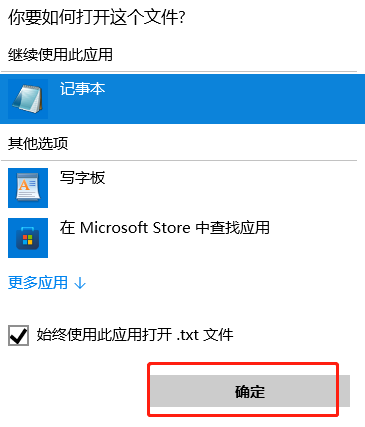
以上就是系统之家小编为你带来的关于“Win11文档类型显示乱码怎么办?”的解决方法了,希望可以解决你的问题,感谢您的阅读,更多精彩内容请关注系统之家官网。