在Win7笔记本电脑操作过中,用户需要用到蓝牙设备,这时候就要开启系统的蓝牙功能。但是,许多新手用户不知道蓝牙功能的打开步骤。接下来小编分享三种简单且有效的打开方法,帮助大家轻松地打开Win7系统的蓝牙功能,让大家能在Win7笔记本电脑上正常使用蓝牙设备。
Win7笔记本电脑蓝牙功能的打开方法:
方法一:
1. 首先打开开始菜单,点击“控制面板”。
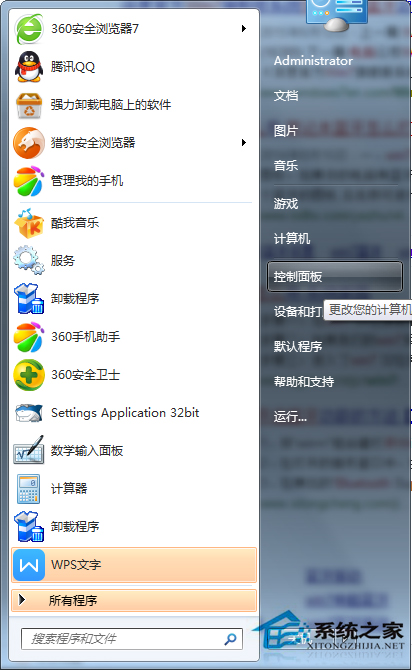
2. 在“控制面板”界面里找到并打开“网络和共享中心”。
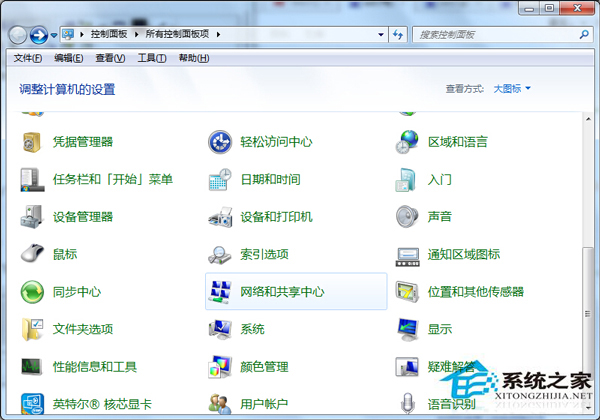
3. 在“网络和共享中心”里点击“更改适配器设置”。
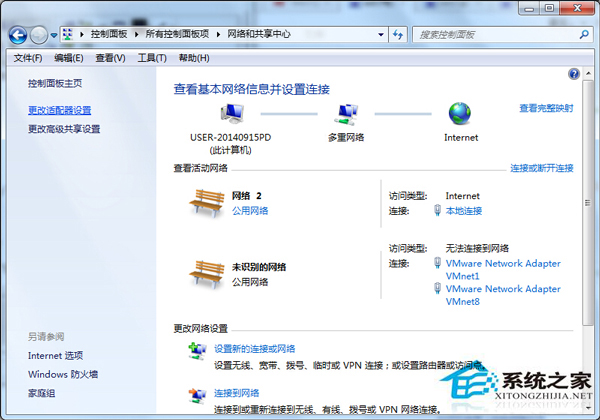
4. 在“更改适配器设置“找到蓝牙设施然后右键选择”显示 BLUETOOTH 设备“,点击保存即可。
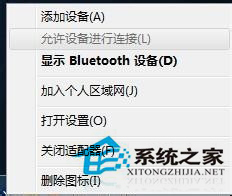
方法二:
1. 开启蓝牙功能最直接的方法,就是利用键盘组合键来开启, 通过按“Fn+F5(飞行模式按键)”来开启。
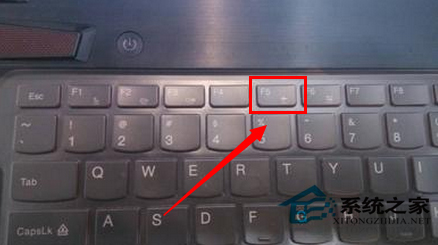
2. 通过按此组合键,如果屏幕上显示“关闭飞行模式”字样,则表明电脑无线网卡和蓝牙功能均被开启。

3. 屏幕上会显示“正在启用蓝牙设备”,此时蓝牙设备就会被成功打开。
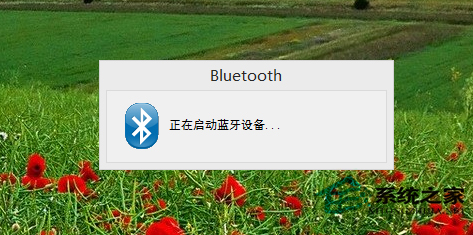
4. 待蓝牙设备打开成功后,就会自动搜索周围可用的蓝牙设备,如图所示为未成功搜索到周围蓝牙设备时的情况。
方法三:
1. 按Win+R,输入services.msc,点击确定,服务列表找到Bluetooth Support Service,并双击。
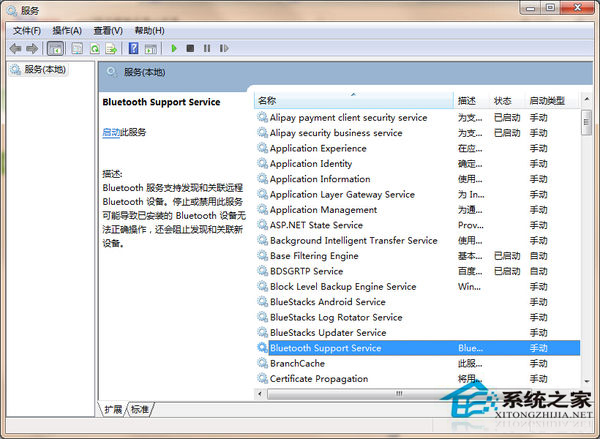
2. 修改启动类型为自动,点击应用按钮,然后再点击启动按钮,等待启动完成即可。
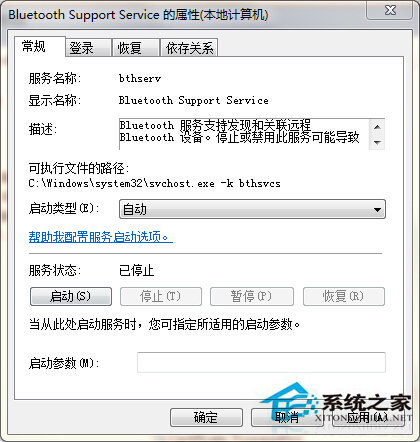
以上就是系统之家小编为你带来的关于“Win7笔记本电脑蓝牙功能的打开方法”的全部内容了,希望可以解决你的问题,感谢您的阅读,更多精彩内容请关注系统之家官网。