在Win11电脑中,用户反映此电脑右键管理选项不能用了,这样用户就无法快速打开计算机管理窗口,影响操作效率,所以用户们想知道有什么方法能够解决此问题。下面小编分享不同的方法帮助大家解决Win11此电脑右键管理不能用的问题。
Win11此电脑右键管理不能用的解决方法:
方法一:
1. 按【 Win + X 】组合键,或【右键】点击任务栏上的【Windows开始菜单】,在打开的隐藏菜单项中,选择【终端管理员】。
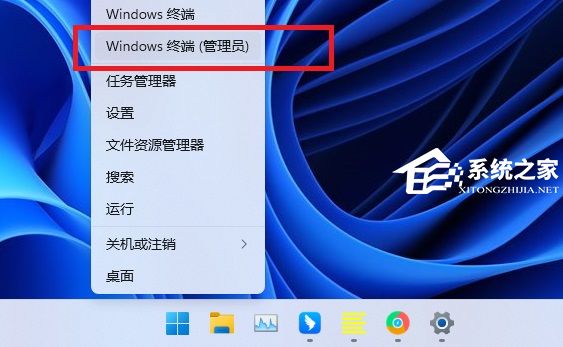
2. 用户账户控制窗口,你要允许此应用对你的设备进行更改吗?点击【是】。
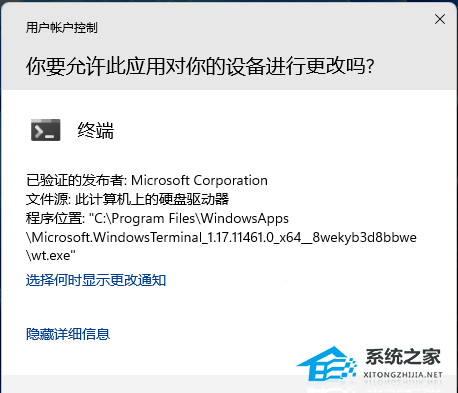
3. 输入【sfc /scannow】命令,执行完成后,按回车。
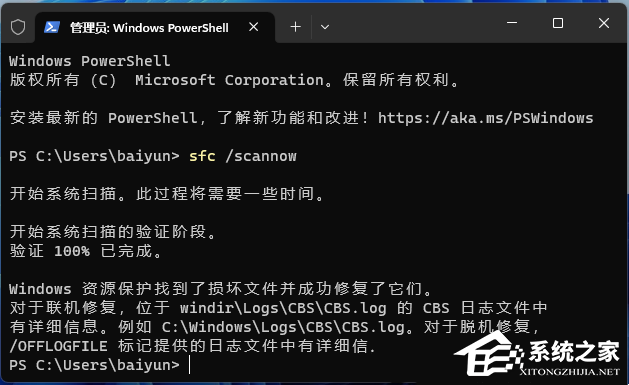
4. 输入【Dism /Online /Cleanup-Image /ScanHealth】命令,执行完成后,按回车。
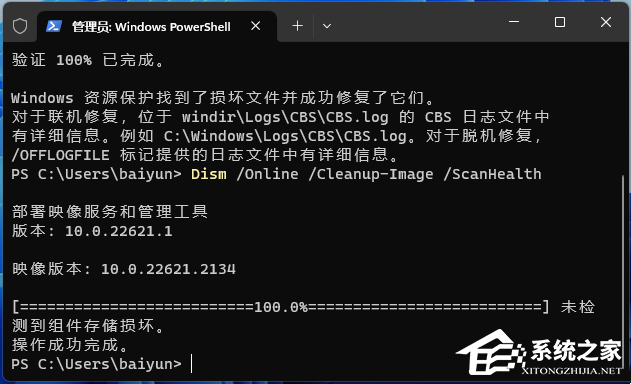
5. 输入【Dism /Online /Cleanup-Image /CheckHealth】命令,执行完成后,按回车。
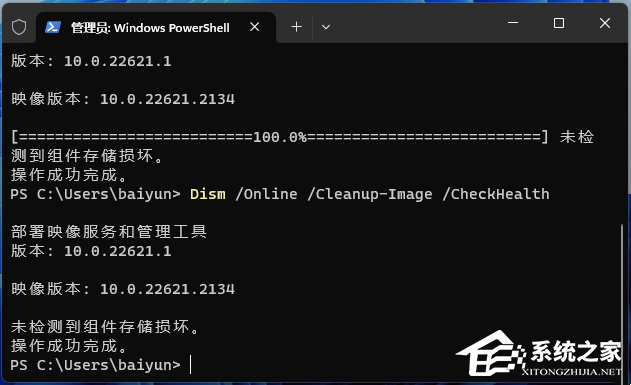
6. 输入【Dism /Online /Cleanup-image /RestoreHealth】命令,执行完成后,按回车。
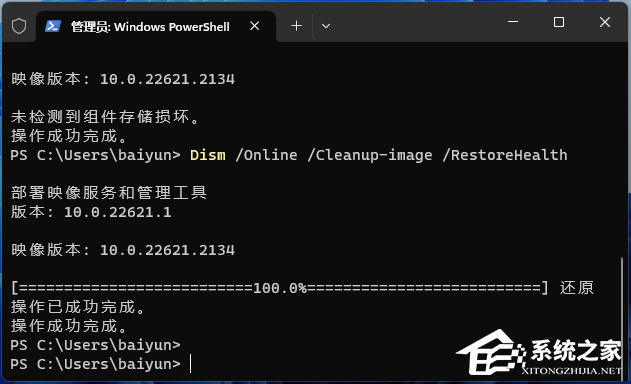
方法二:
要是系统文件没有丢失,可以使用的解决方法:
1. 首先,桌面空白处,点击【右键】,在打开的菜单项中,选择【新建 - 快捷方式】。
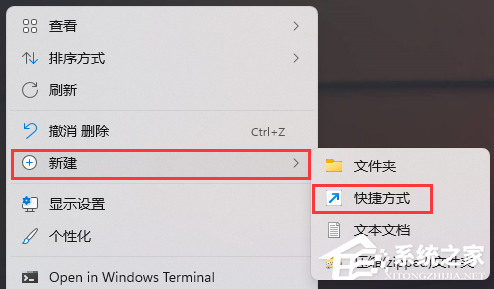
2. 想为哪个对象创建快捷方式?请键入对象的位置,输入【compmgmt.msc】,单击【下一步】继续。
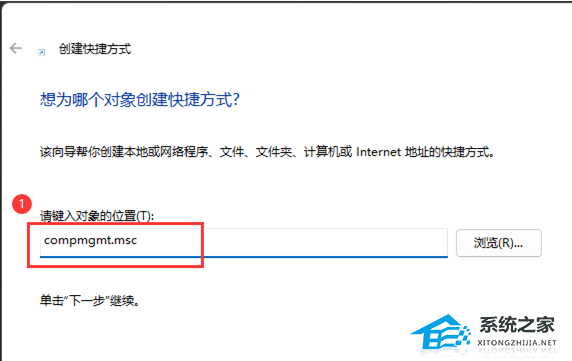
3. 想将快捷方式命名为什么?键入该快捷方式的名称,输入【计算机管理】,然后单击【完成】创建快捷方式。
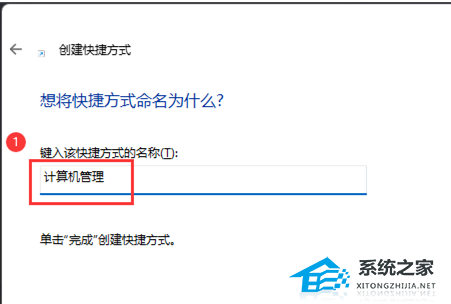
4. 打开此电脑,地址栏输入以下路径:C:\ProgramData\Microsoft\Windows\Start Menu\Programs\Administrative Tools。
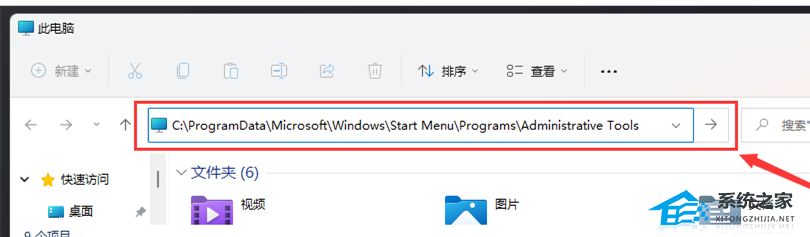
5. 这时候,再将刚创建好的计算机管理快捷方式,移动到当前路径下。
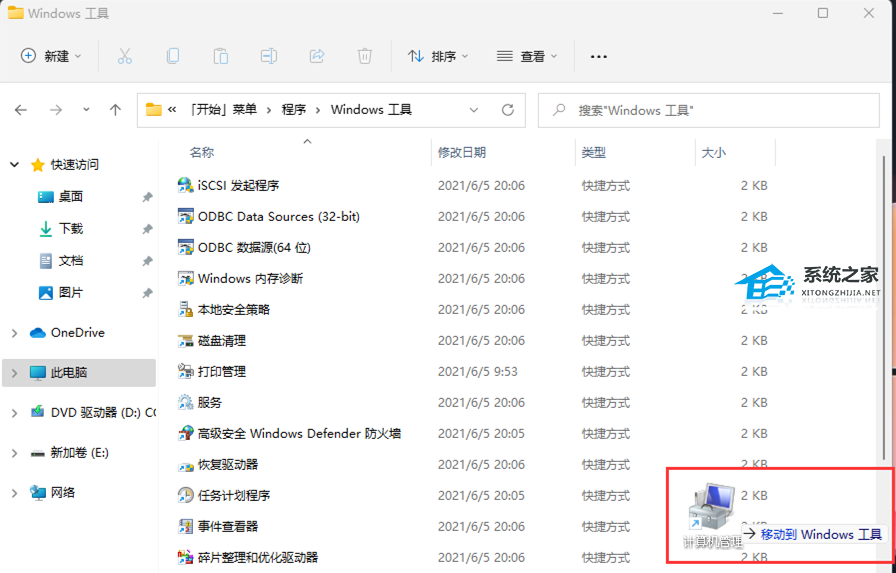
6. 选择计算机管理快捷方式,然后点击【右键】,在打开的菜单项中,选择【属性】。
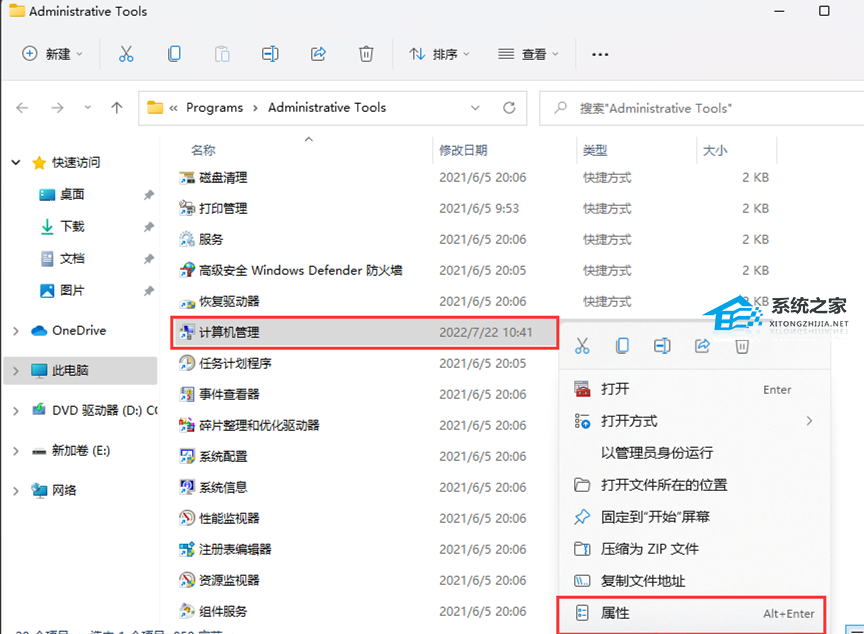
7. 计算机管理 属性窗口,目标输入【%windir%\system32\compmgmt.msc /s】,起始位置输入【%HOMEDRIVE%%HOMEPATH%】,再点击【确定】。
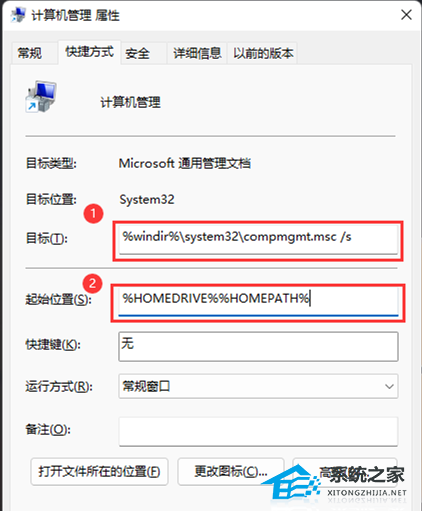
8. 再【右键】点击计算机管理,打开的菜单项中,选择【重命名】。
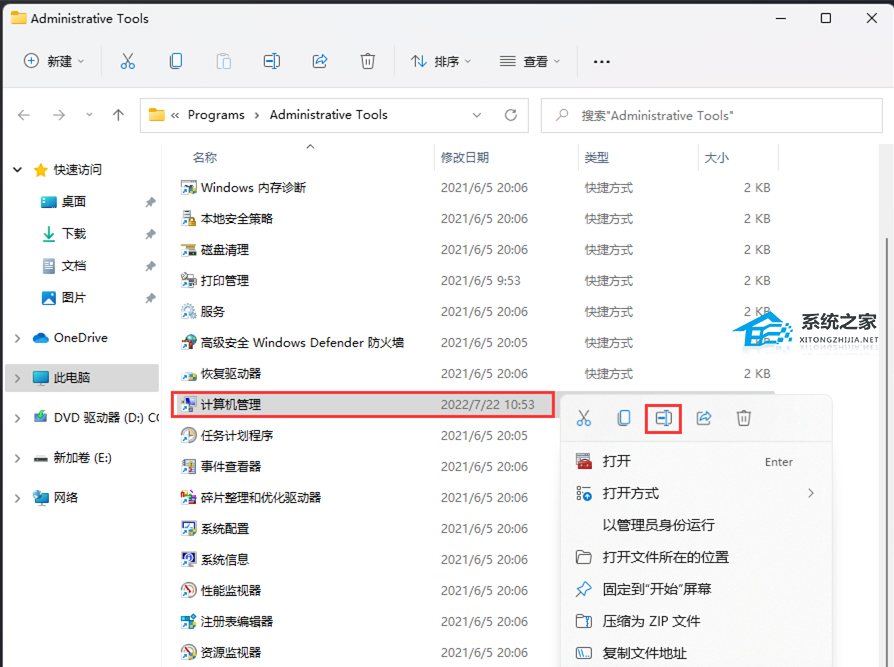
9. 最后,重命名为【Computer Management】,即可解决问题。
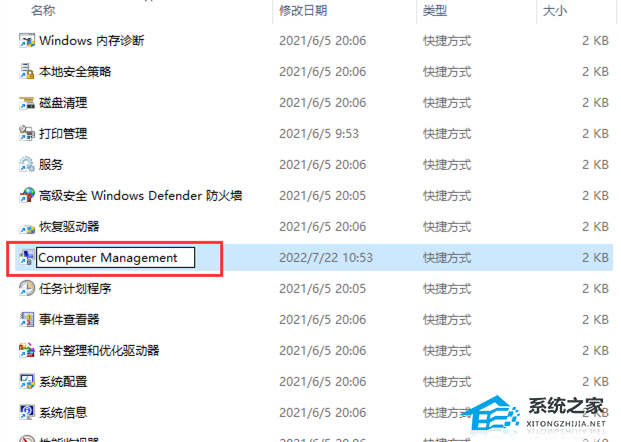
方法三:
如果还是不行就可能是系统出现问题,可以尝试重装系统来解决。
系统推荐下载:Win11 23H2 64位 最新正式版
以上就是系统之家小编为你带来的关于“Win11此电脑右键管理不能用的解决方法”的全部内容了,希望可以解决你的问题,感谢您的阅读,更多精彩内容请关注系统之家官网。