Win11怎么安装本地打印机?众所周知打印机是办公室内必备的办公设备之一,但是很多用户更新升级win11之后,就不知道如何安装本地打印机了。其实安装的方法很简单,只要找到系统设置中的设备选项,就可以找到打印机了。
win11怎么安装本地打印机
1. 在屏幕下方任务栏中找到开始菜单,然后点击右上角的“设置”。
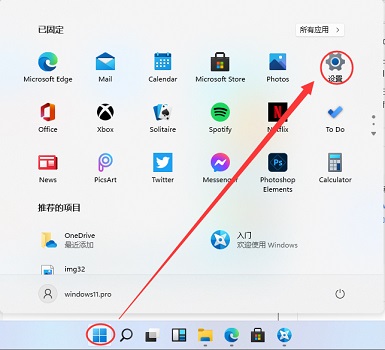
2. 在设置中找到“devices”打开设备选项。
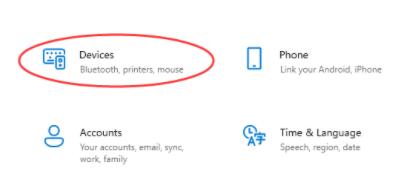
3. 然后在左侧边栏中找到“printers&scanners”,接着点击右侧的“Add a printer or scanner”。
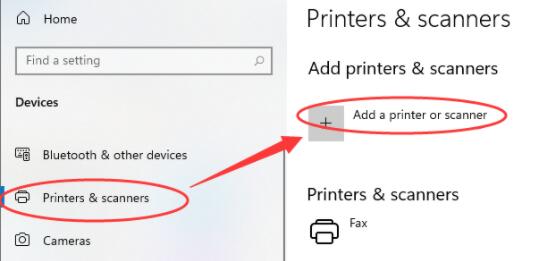
4. 然后点击下方一行蓝字“The printer that I want isn’t listed”。
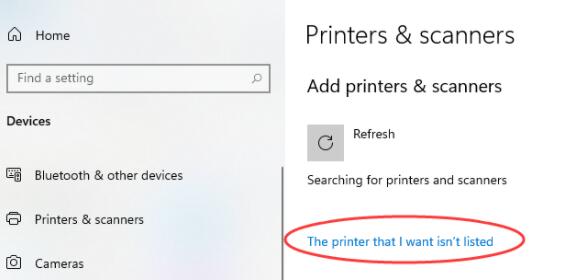
5. 最后选择自己需要的方式找到本地打印机就可以了。
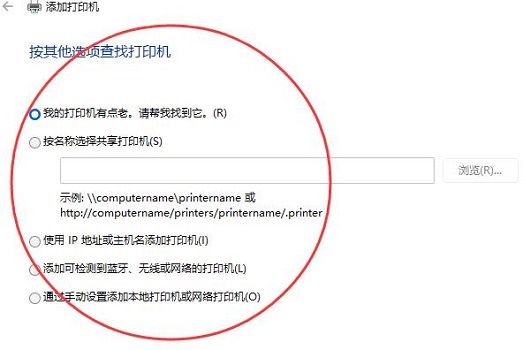
以上就是系统之家小编为你带来的关于“Win11怎么安装本地打印机-Win11安装本地打印机步骤”的全部内容了,希望可以解决你的问题,感谢您的阅读,更多精彩内容请关注系统之家官网。