当前位置>
系统教程>
Win11如何设置默认应用-Win11设置默认应用的方法
Win11如何设置默认应用-Win11设置默认应用的方法
Win11如何设置默认应用?我们在是使用Win11系统的电脑时经常会遇到系统自动打开不常用应用,而这个时候我们就需要去设置默认开启应用来解决,那么具体要如何操作呢?下面就和小编一起来看看操作方法吧。
Win11设置默认应用的方法
1. 点击桌面开始菜单中的设置按钮。
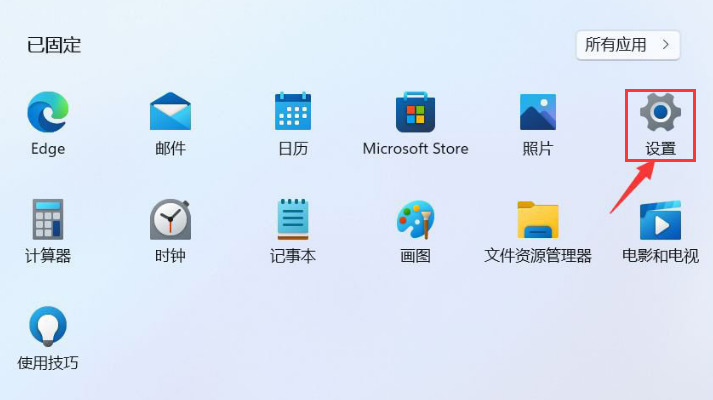
2. 找到左侧的应用选项。
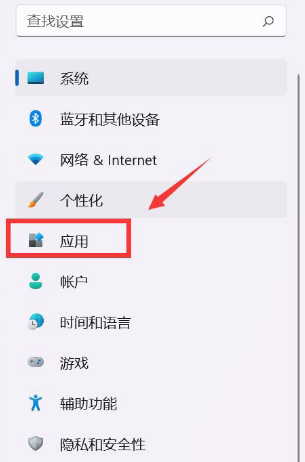
3. 打开默认应用设置窗口。
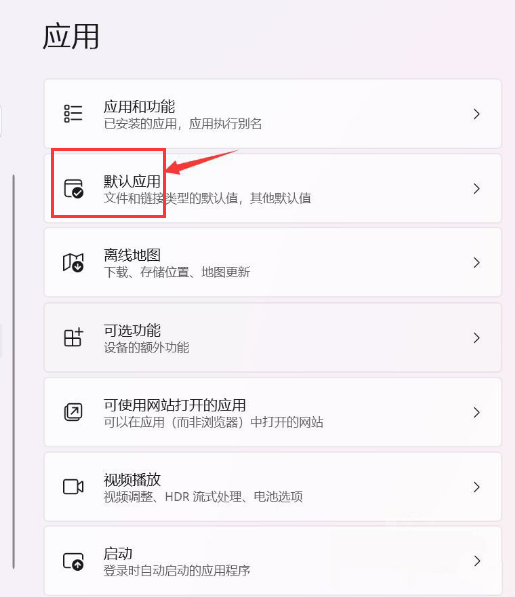
4. 在设置应用程序默认值栏目中,找到自己想用的浏览器拖拽添加即可。
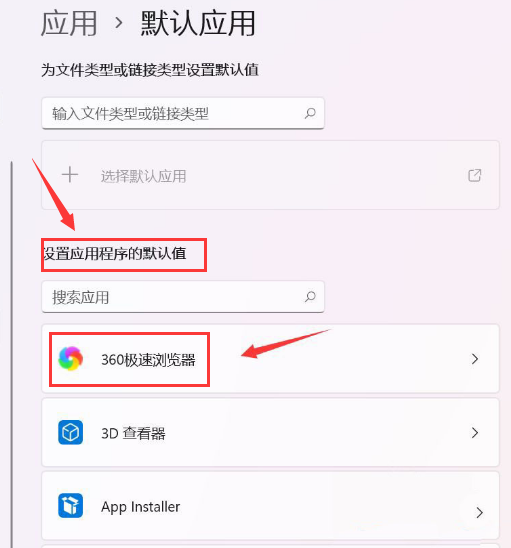
以上就是系统之家小编为你带来的关于“Win11如何设置默认应用-Win11设置默认应用的方法”的全部内容了,希望可以解决你的问题,感谢您的阅读,更多精彩内容请关注系统之家官网。