3D查看器是一个非常有用的应用程序,它可以让您查看和编辑三维模型、图形和动画。如果您需要使用Windows 11中的3D查看器,那么您需要启用它。但是,有时候您可能会遇到无法打启用3D查看器的问题,这时候就要去解决,不清楚的小伙伴就来看看方法吧。
如何在Win11启用3D查看器?
1. 导航到 Microsoft Store
访问 Microsoft Store 官方网站。
单击蓝色的获取按钮。

按照屏幕上的说明安装应用程序。
在 Windows 11 中启用 3D 查看器的最简单方法是从 Microsoft Store 下载。另请注意,如果您按照上述步骤操作,则可以免费获得。
2. 尝试命令提示符
点击Windows按钮并输入Command Prompt,然后选择以管理员身份运行它。
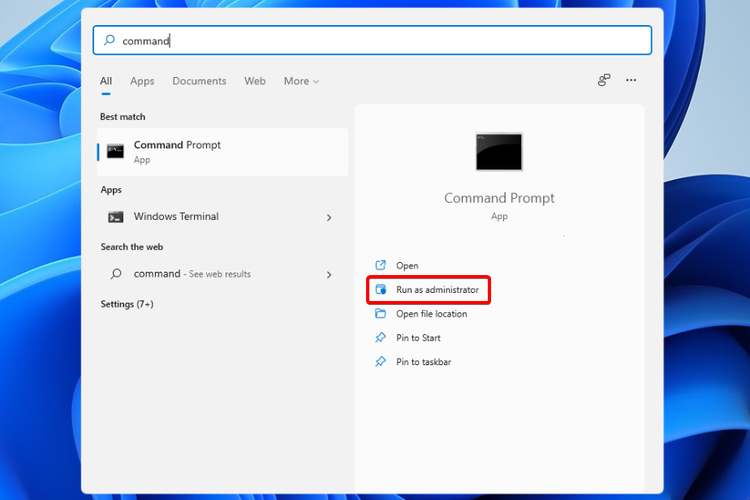
键入以下命令,然后按Enter 键:PowerShell -ExecutionPolicy Unrestricted -Command “& {$manifest = (Get-AppxPackage *Microsoft3DViewer*).InstallLocation + ‘AppxManifest.xml’ ; Add-AppxPackage -DisableDevelopmentMode -Register $manifest}
3. 在 Windows 11 中更新您的 3D 查看器
前往设置。
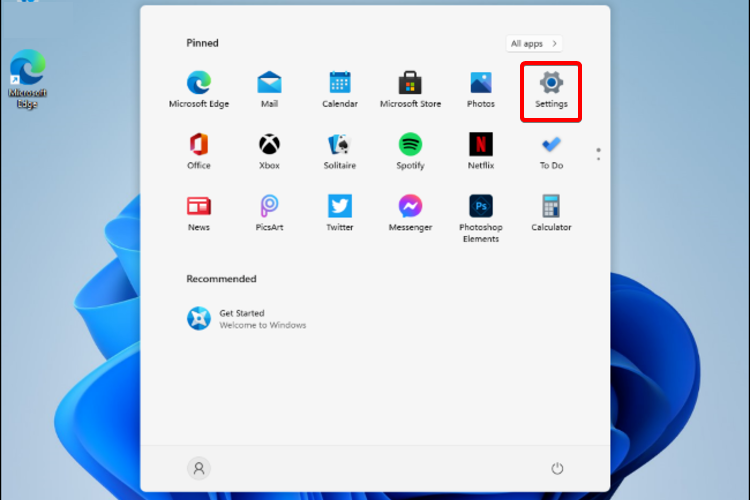
访问更新和安全。
选择Windows 更新,然后单击检查更新。
请注意,启用 3D 查看器后,您必须不断更新它。您可以执行的最简单的方法是更新您的操作系统。
您还应该考虑确保您的 PC 有足够的可用存储空间来安装更新很重要。
此外,检查您的原始设备制造商 (OEM) 是否仍支持您的硬件也是一个有用的建议。
4. 重置 3D 查看器
点击Windows按钮。
键入3D Viewer,然后单击它。
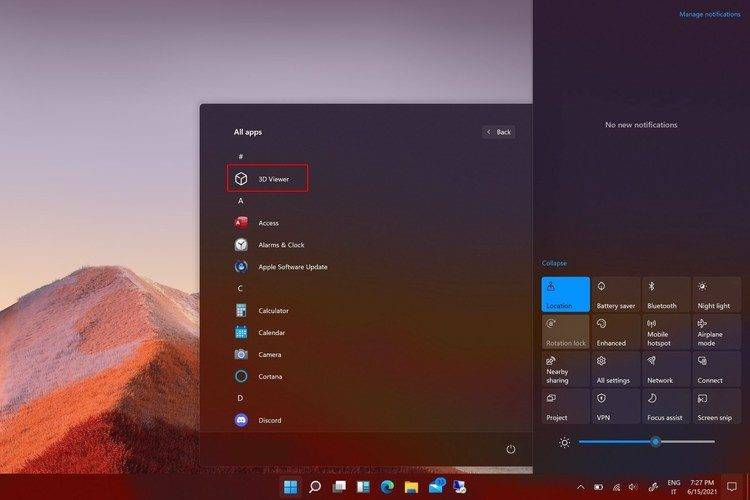
右键单击它,然后选择App settings。
单击重新启动。
如您所见,即使Microsoft从最新版本的默认安装中删除了某些应用程序,您也可以按照一些简单的步骤在 Windows 11 中快速启用 3D 查看器。
以上就是系统之家小编为你带来的关于“Win11如何启用3D查看器-Win11打开3D查看器的方法”的全部内容了,希望可以解决你问题,感谢您的阅读,更多精彩内容请关注系统之家官网。