在Win10电脑操作中,用户为了体验新版本的功能,所以点击更新了系统。但是,用户发现系统更新后Win10电脑开机变慢了,每次都要长时间地等待电脑开机完成。以下小编分享Win10系统更新后电脑开机缓慢的解决方法。
Win10电脑系统更新后开机变慢的解决方法:
方法一:
1. 按快捷键“WIN+R”。输入“gpedit.msc”确定
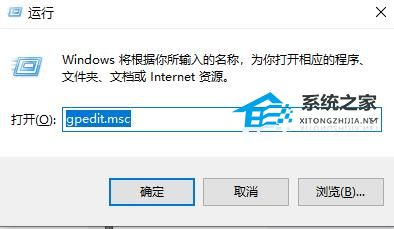
2. 依次点击“管理模板——系统——关机”,然后双击“要求使用快速启动”。
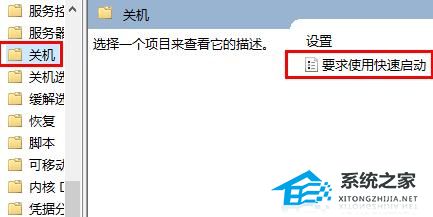
3. 弹出来的“要求使用快速启动”窗口里,勾选“已启动”,最后点击“确定”
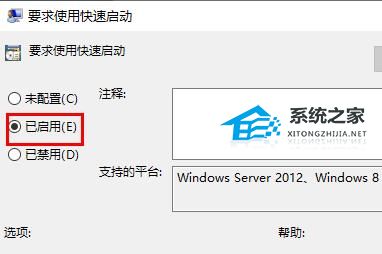
方法二:
1. 按快捷键“win+R”打开 运行窗口。
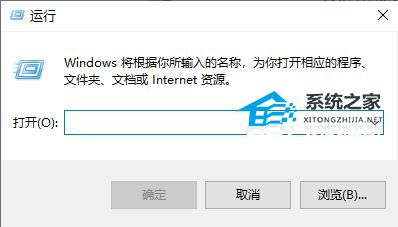
2. 这时候输入“msconfig”后 ,点击“确定”或者按“ENTER”键。
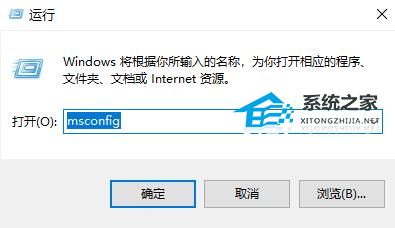
3. 这时候会打开一个名为“系统配置”的窗口,在“常规”选项框下 勾选“有选择的启动”下的“加载系统服务”和“加载启动项”。
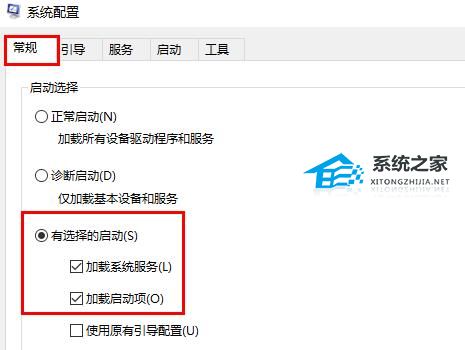
4. 后依次点击“引导——高级选项“在”引导高级选项“窗口勾选”处理器个数“ ,”处理器个数“下的数字选一个最大的数 小编这里是”4“,点击”确定“
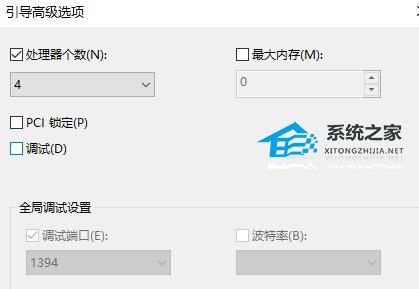
5. 接下来在”超时”对话框中输入“3”,最后点击“确定”。
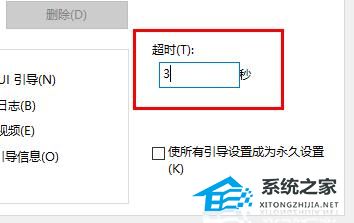
如果以上方法均无法解决问题,可能是系统出现问题了,建议重新安装系统。
推荐系统下载:
以上就是系统之家小编为你带来的关于“Win10电脑系统更新后开机变慢的解决方法”的全部内容了,希望可以解决你的问题,感谢您的阅读,更多精彩内容请关注系统之家官网。