一般系统中,会默认自带有照片查看器,可以方便用户查看图片,但是有Win10用户的电脑出现了问题,找不到Windows图片查看器了,而且其他照片查看软件不是很习惯,那么有没有什么好的方法可以将Windows图片查看器恢复回来呢?我们来看看吧。
一. 导入注册表
1. 首先,我们打开记事本软件,这里我使用Win+R快捷键调出运行,在运行里面输入 notepad 回车,这样我们就打开了记事本软件;
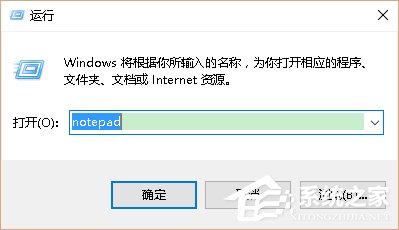
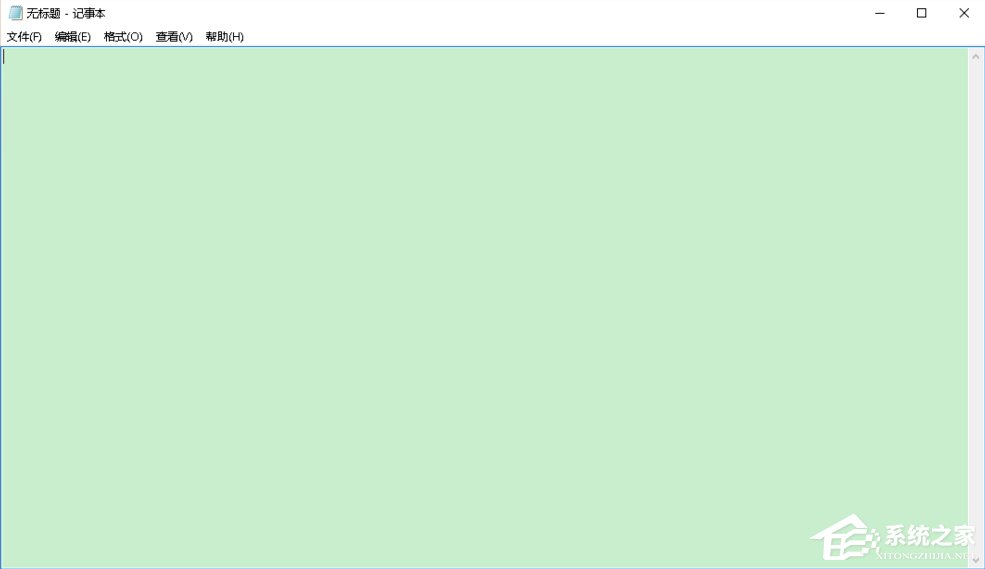
2. 在打开的记事本软件中,我们把下面的文字一字不漏的复制进去:
Windows Registry Editor Version 5.00 ; Change Extension's File Type [HKEY_CURRENT_USERSoftwareClasses.jpg] @="PhotoViewer.FileAssoc.Tiff" ; Change Extension's File Type [HKEY_CURRENT_USERSoftwareClasses.jpeg] @="PhotoViewer.FileAssoc.Tiff" ; Change Extension's File Type [HKEY_CURRENT_USERSoftwareClasses.gif] @="PhotoViewer.FileAssoc.Tiff" ; Change Extension's File Type [HKEY_CURRENT_USERSoftwareClasses.png] @="PhotoViewer.FileAssoc.Tiff" ; Change Extension's File Type [HKEY_CURRENT_USERSoftwareClasses.bmp] @="PhotoViewer.FileAssoc.Tiff" ; Change Extension's File Type [HKEY_CURRENT_USERSoftwareClasses.tiff] @="PhotoViewer.FileAssoc.Tiff" ; Change Extension's File Type [HKEY_CURRENT_USERSoftwareClasses.ico] @="PhotoViewer.FileAssoc.Tiff"
3. 然后,我们按下快捷键 ctrl + s 保存,在弹出的保存对话框中我们要注意,这里我们要保存的后缀名不是.txt ,而是 .reg 文件,所以我命名为 1.reg,这里我把文件保存在桌面上;
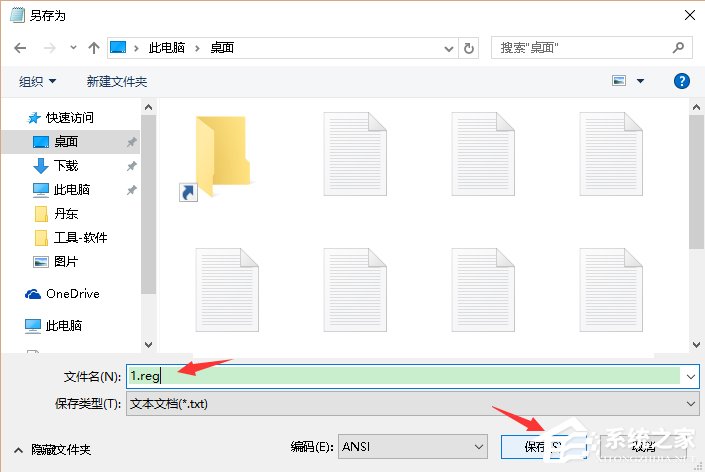
4. 我们到桌面上找到刚刚保存的 1.reg 文件,然后我们双击运行;
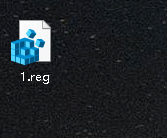
5. 双击后,可能会弹出系统用户账户控制对话框,我们点击是;
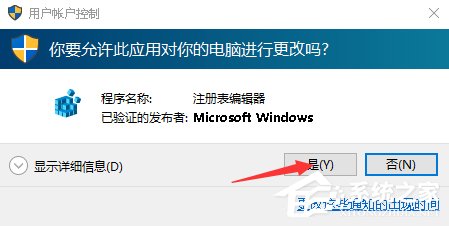
6. 然后,还会弹出一个警告信息,我们点击是;
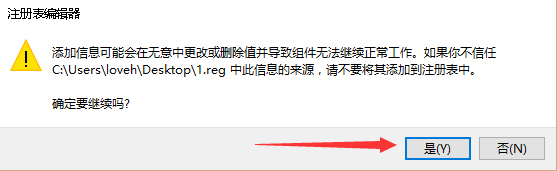
7. 看到这个对话框就代表我们成功的把 1.reg 文件导入注册表中。
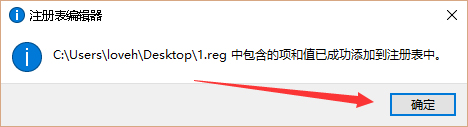
二. 配置系统
1. 顺利完成导入注册表的步骤后,我们就完成以下系统的配置,即可;
2. 首先,找到系统的一张图片文件,什么格式jpg,png都可以,实在没有,直接使用qq截图工具截图一张然后保存;
3. 找到图片后,在图片上右击,选择打开方式,选择其他应用;
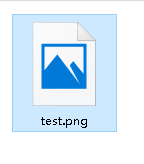
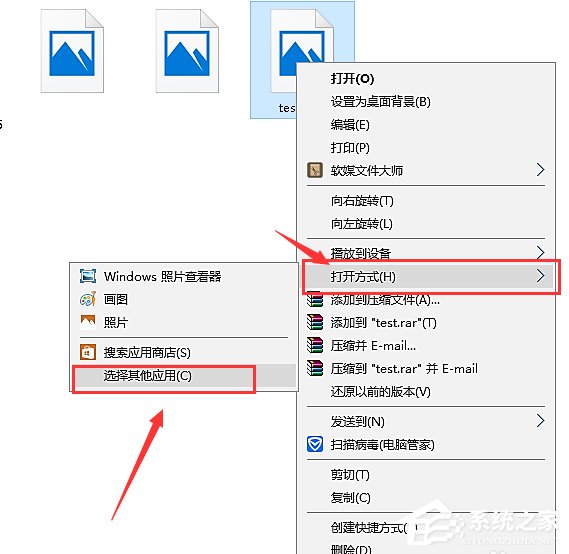
4. 在弹出的对话框中,我们选择Windows 照片查看器,勾选下方的始终使用此程序打开,最后点击确定即可。
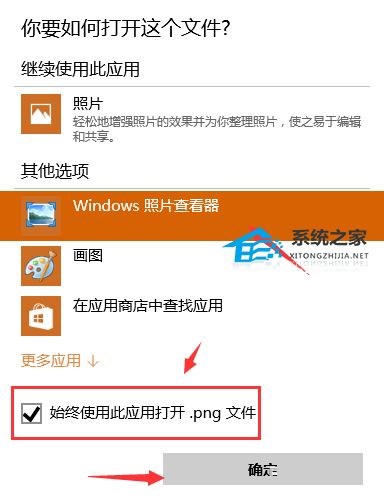
以上就是系统之家小编为你带来的关于“Win10系统如何找回Windows照片查看器?”的全部内容了,希望可以解决你的问题,感谢您的阅读,更多精彩内容请关注系统之家官网。