当我们遇到Windows11系统更新时出现异常,无法成功更新。或者是Windows11系统出现异常,希望进行系统的无损修复。以及希望升级到Windows11系统时,我们都可以通过MediaCreationToolW11来升级,又或者是修复Win11系统。
一:注意
1. 通常默认选项将保留个人文件、设置、应用等,若不希望保留通常需手动设置,具体请参考以下执行步骤。
2. 确保电脑满足Windows11的系统要求。
3. Windows10预览版、企业版不适用该工具会有所不同。
4. 系统盘需要足够的空间存放下载的Wndows11。
5. 若是有重要文件,建议及时备份,防止意外
二:执行步骤
1. 点此下载MediaCreationToolW11。
2. 下载完成后,鼠标双击运行MediaCreationToolW11。
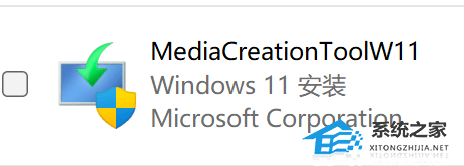
3. 出现“你要允许此应用对你的设备进行更改吗?”点击“是”。
4. 阅读微软软件许可条款,确认无误后点击“接受”。
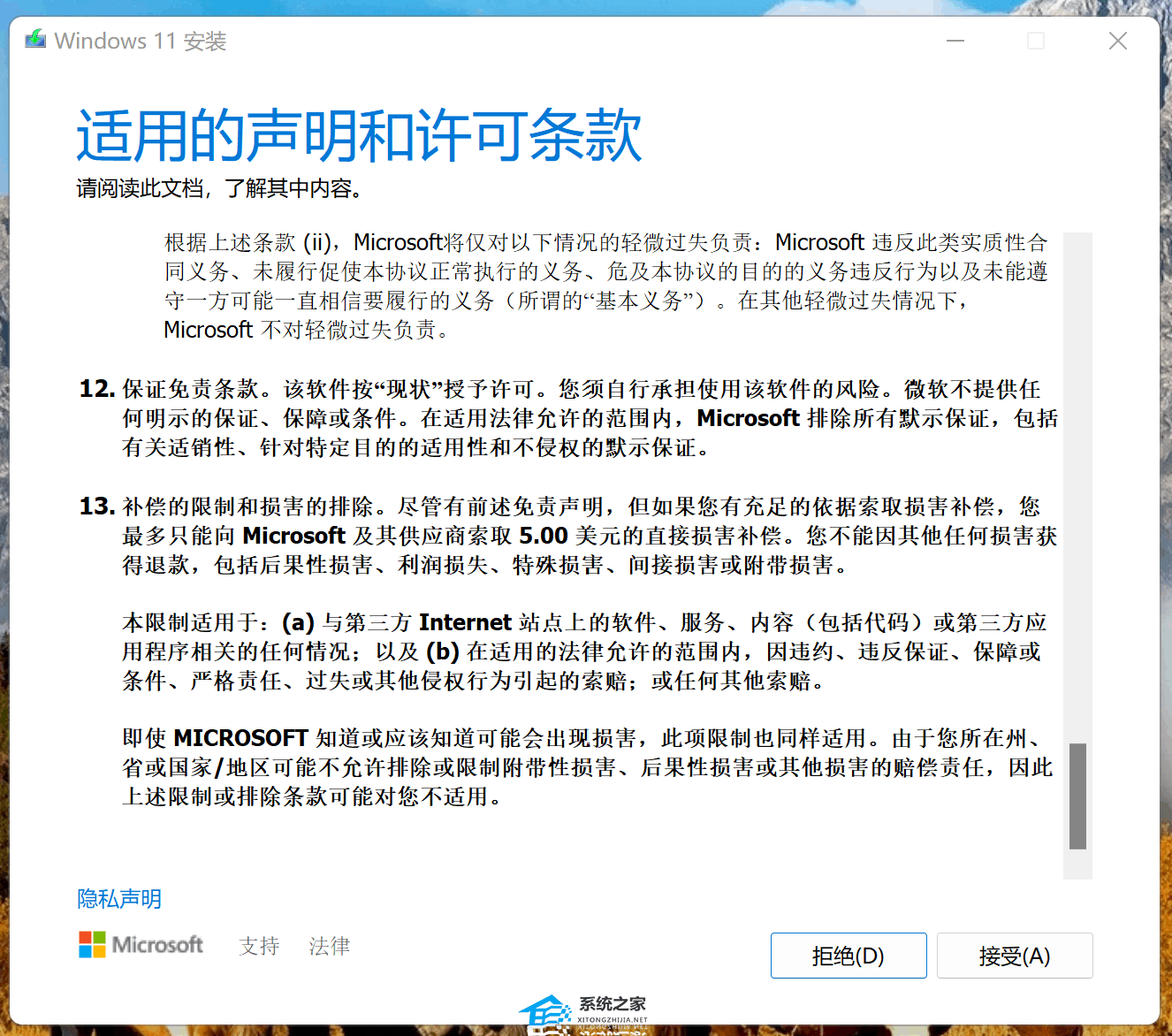
5. 选择正确的语言和版本。(通常默认是和当前的系统一致的),点击“下一页”。
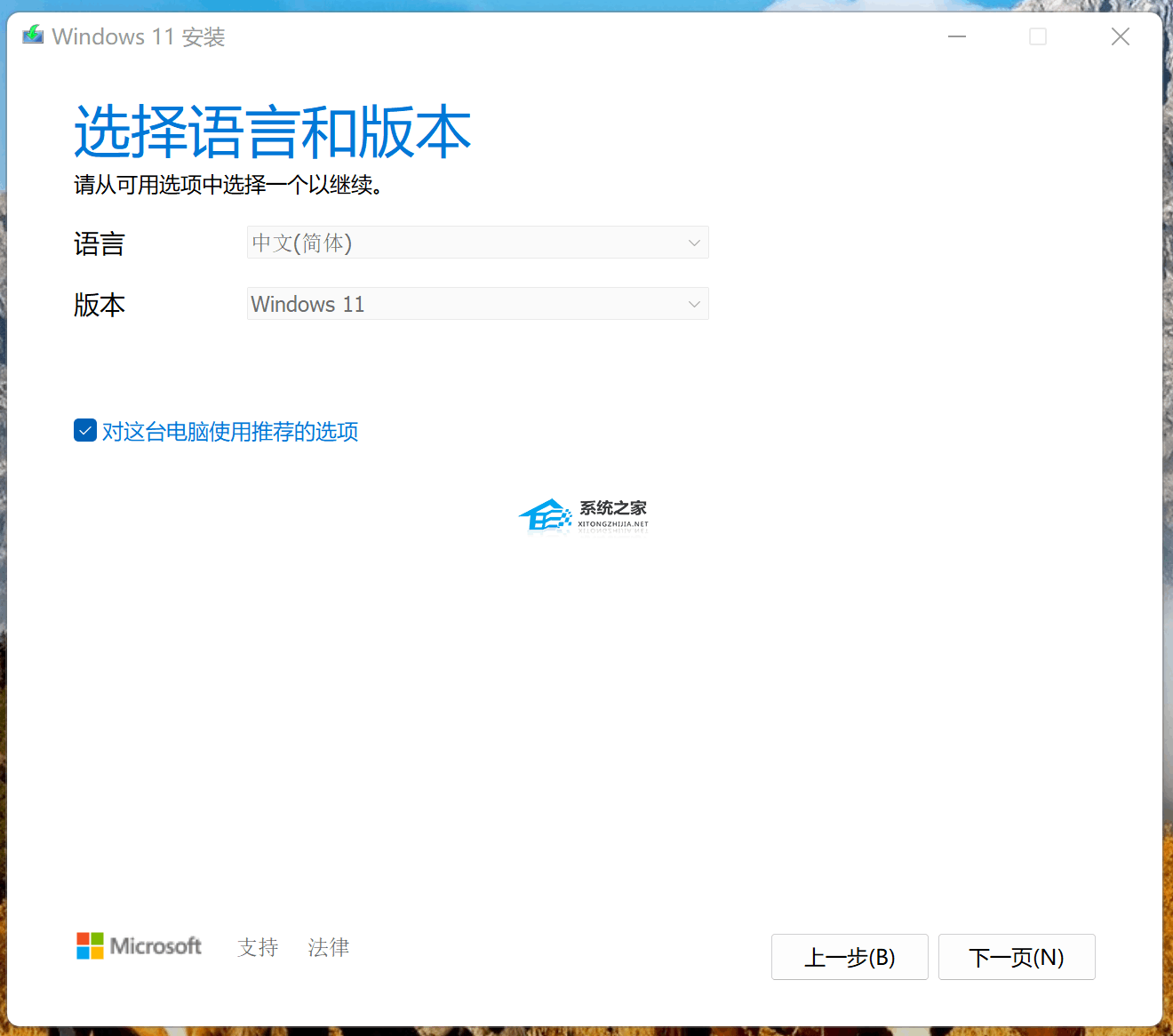
6. 选择“ISO文件”,点击“下一页”。
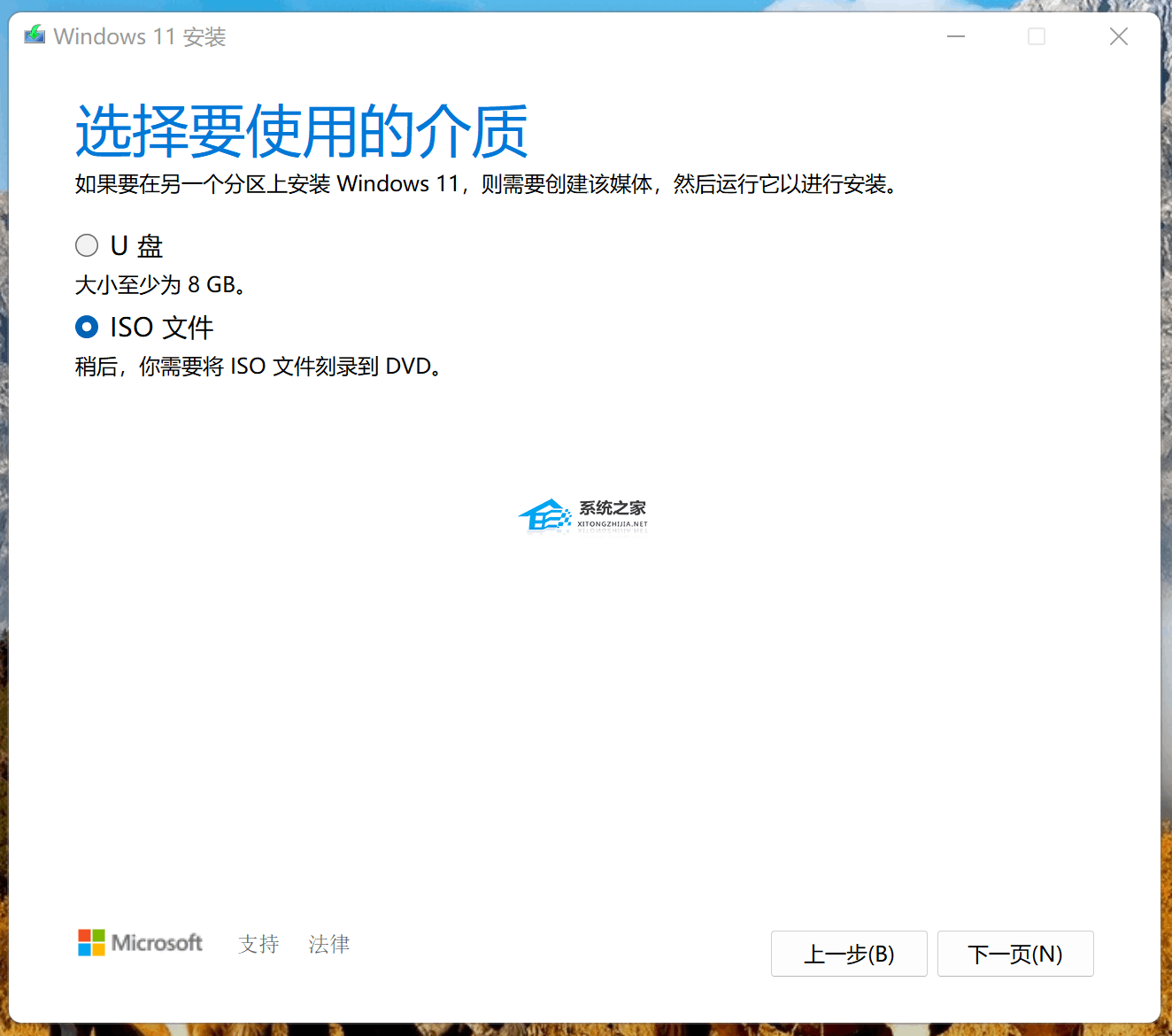
7. 选择一个位置保存该文件(建议放到桌面)。
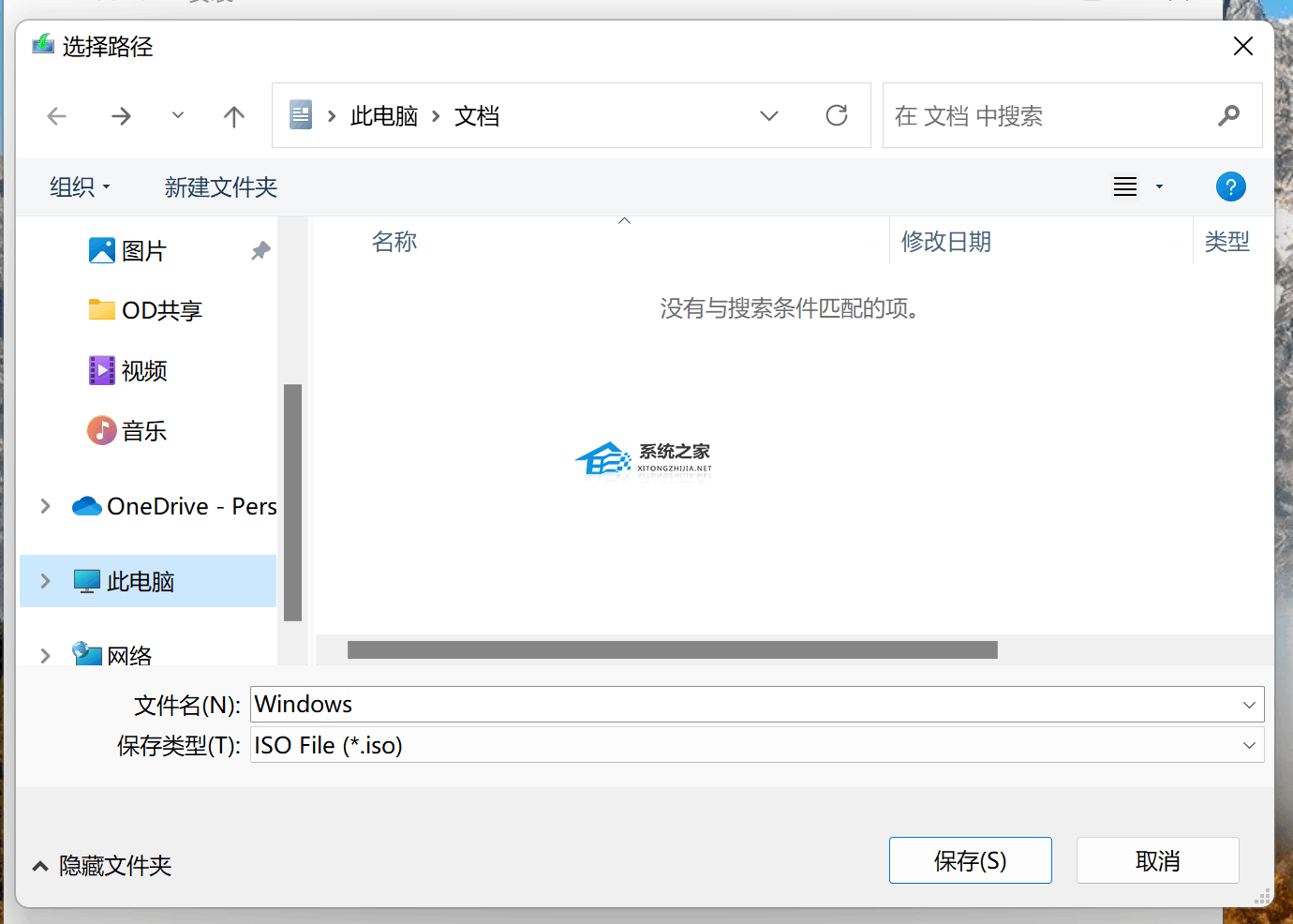
8. 将会开始下载Windows11,创建Windows11介质,直到完成不需要其他操作,也不影响电脑使用。
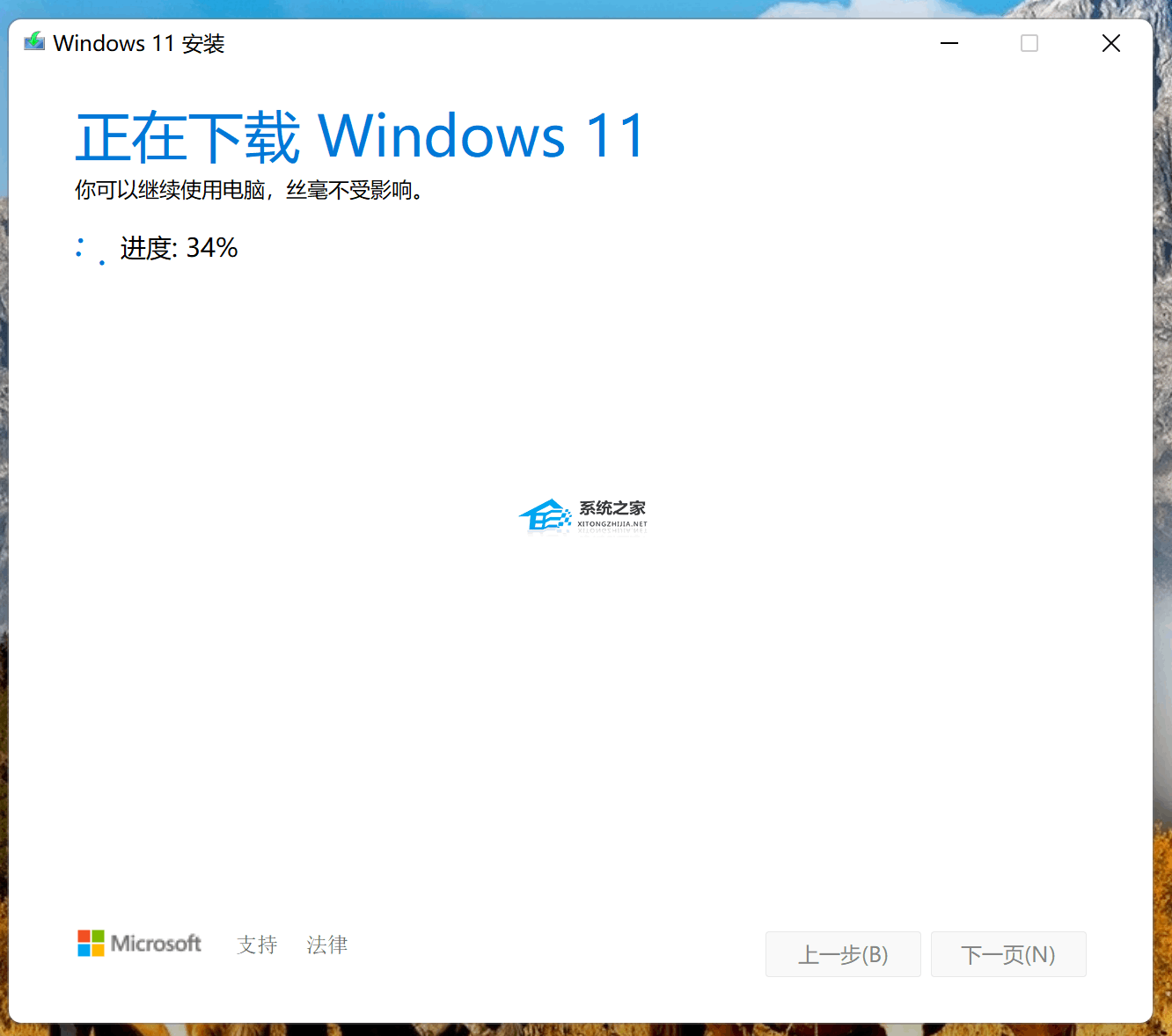
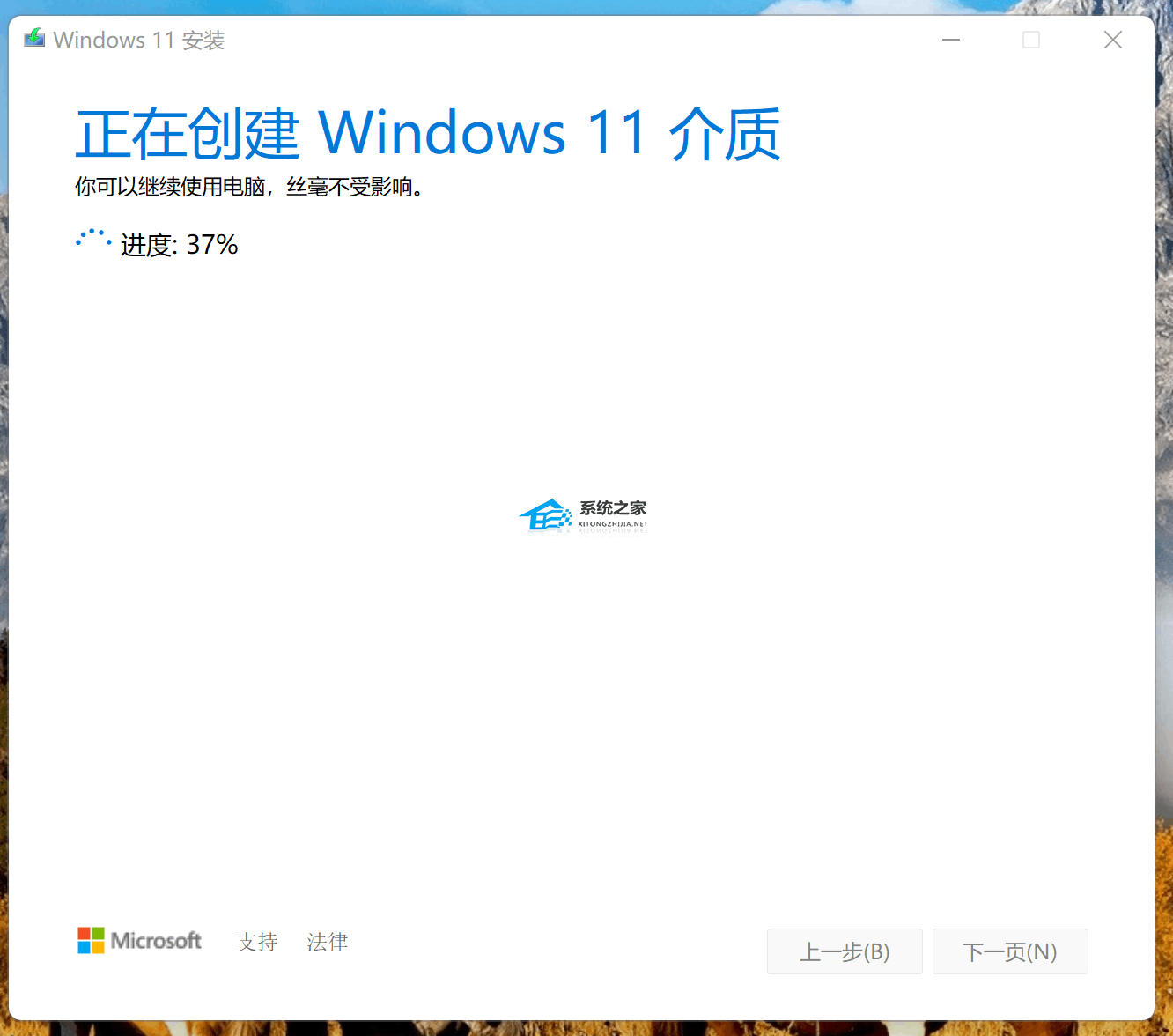
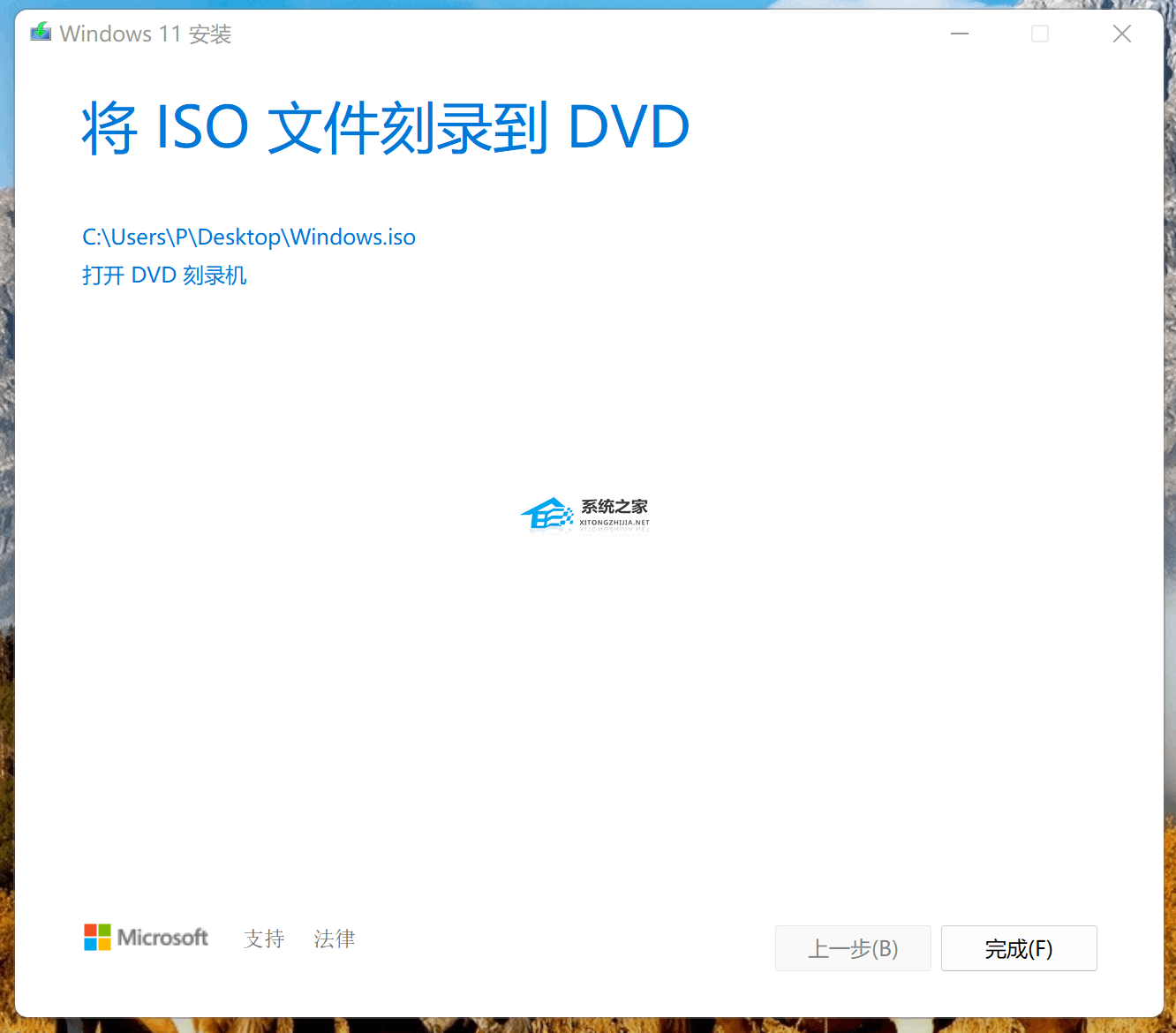
9. 双击“Windows.iso”打开。
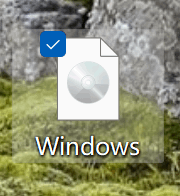
10. 双击“setup.exe”打开。
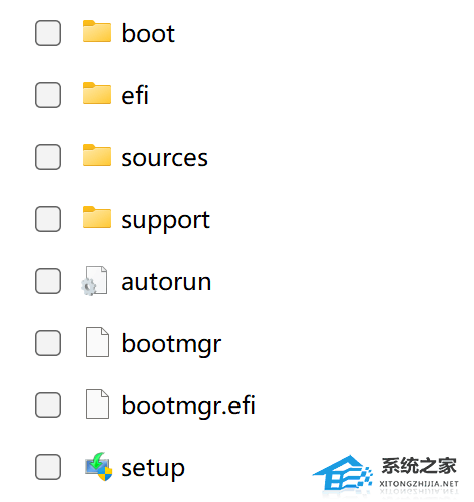
11. 根据需要选择是否更改安装程序下载更新的方式,建议保持默认点击“下一页”。
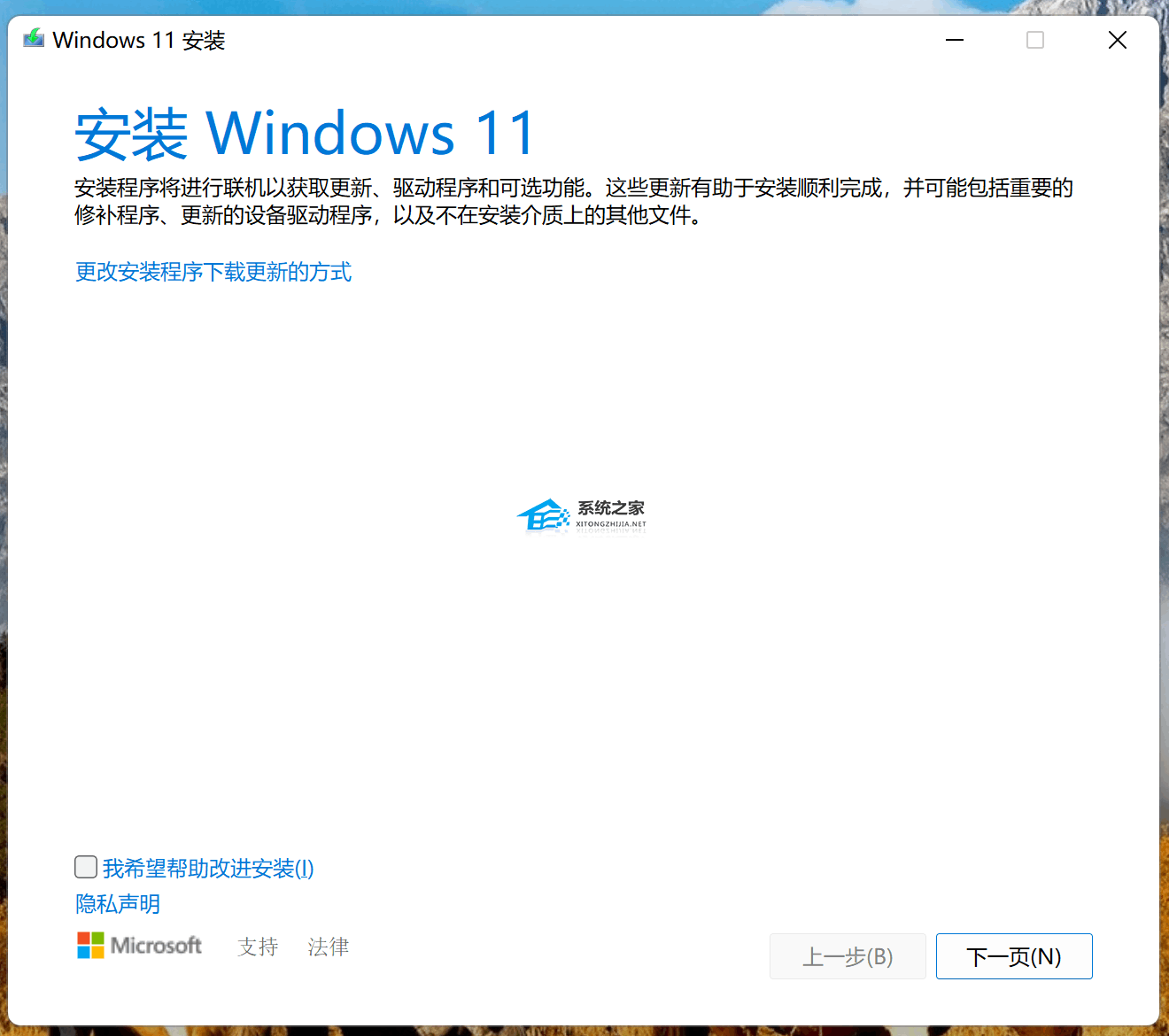
12. 根据选择,将会获取更新,检查电脑,然后显示“适用的声明和许可条款”。
阅读并确认无误后点击“接受”。
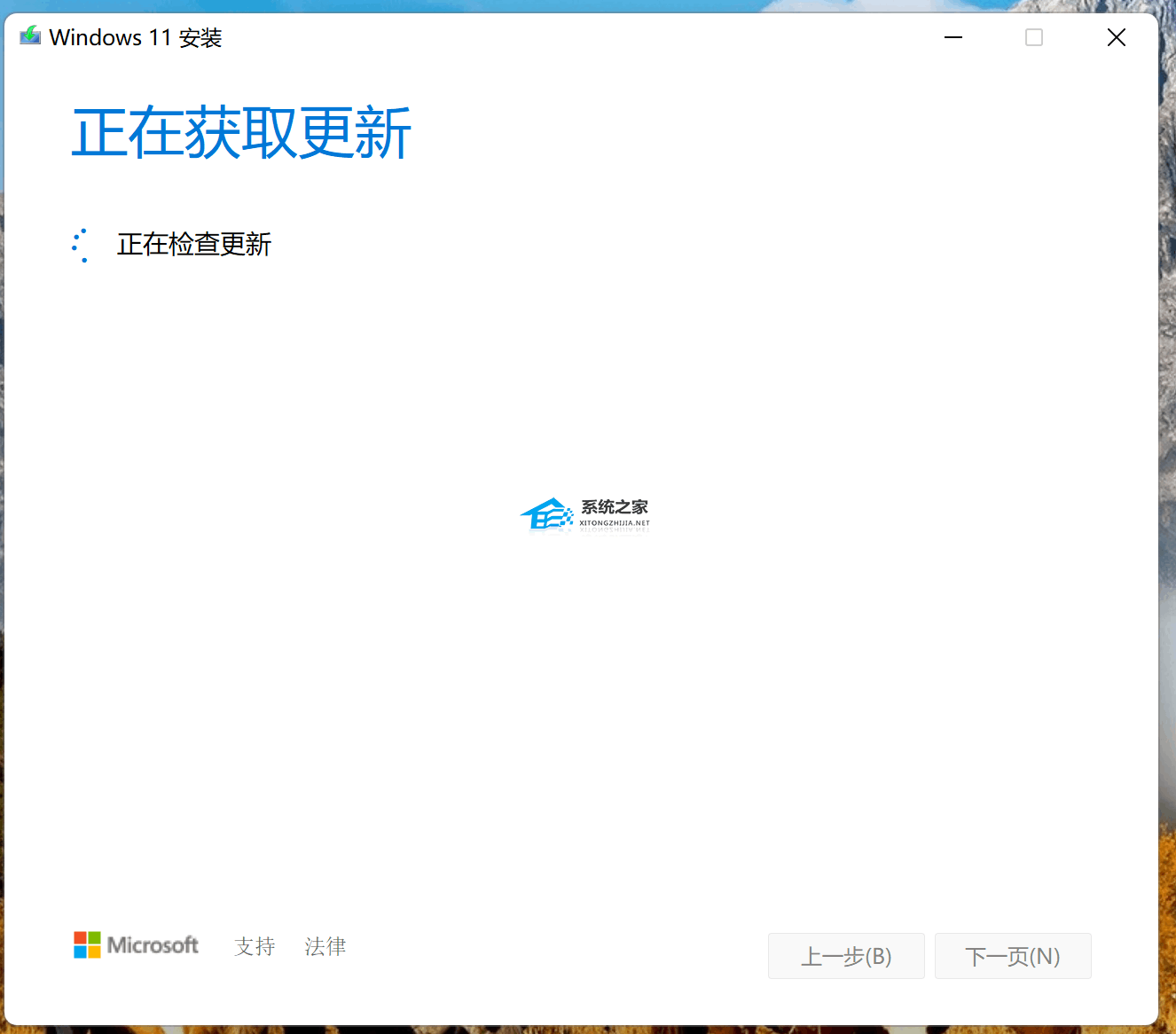
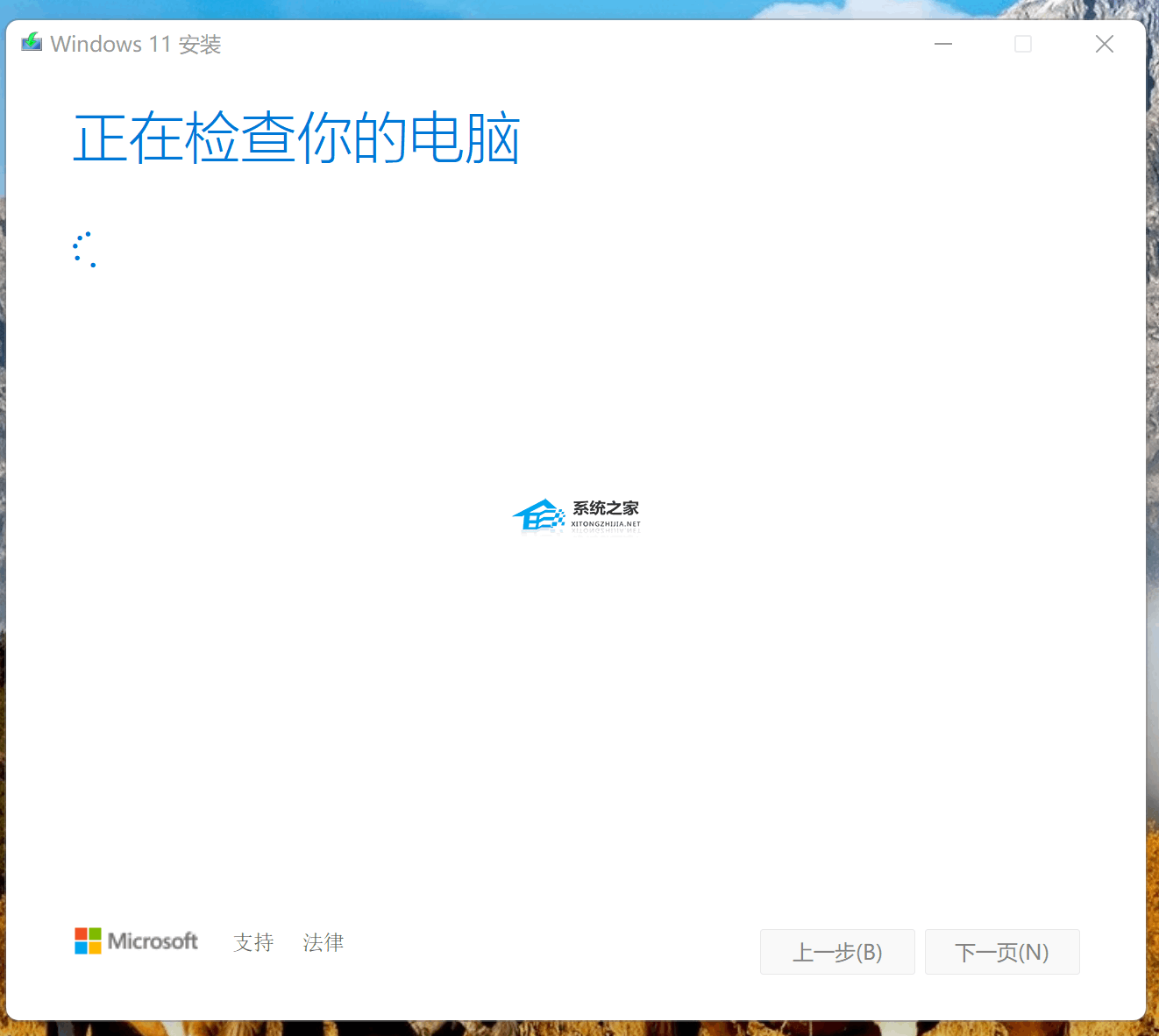
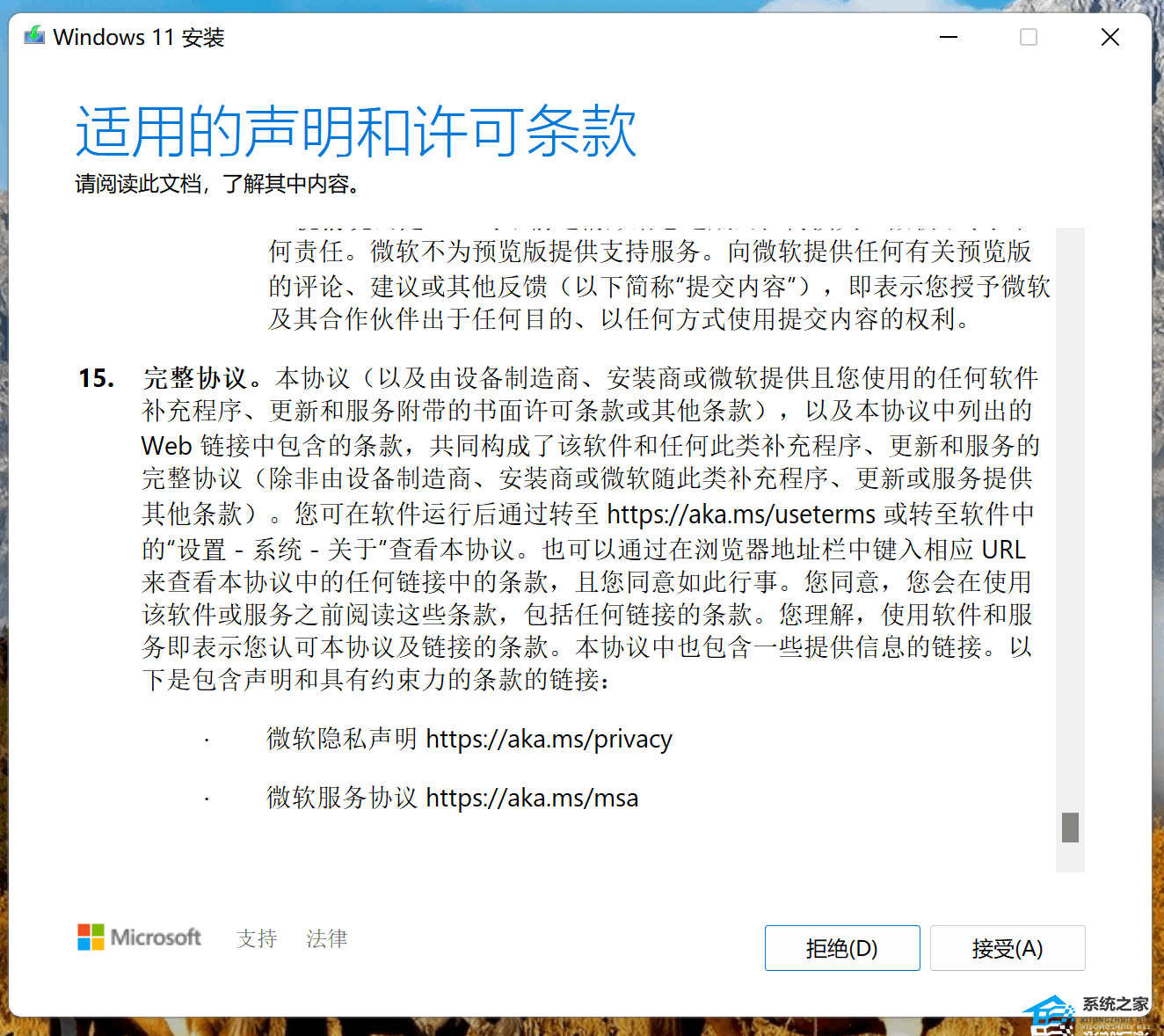
13. 将会获取更新,当前准备就绪后,选择无误的话,点击“安装”。
此处开始不能再正常使用电脑,请做好准备。
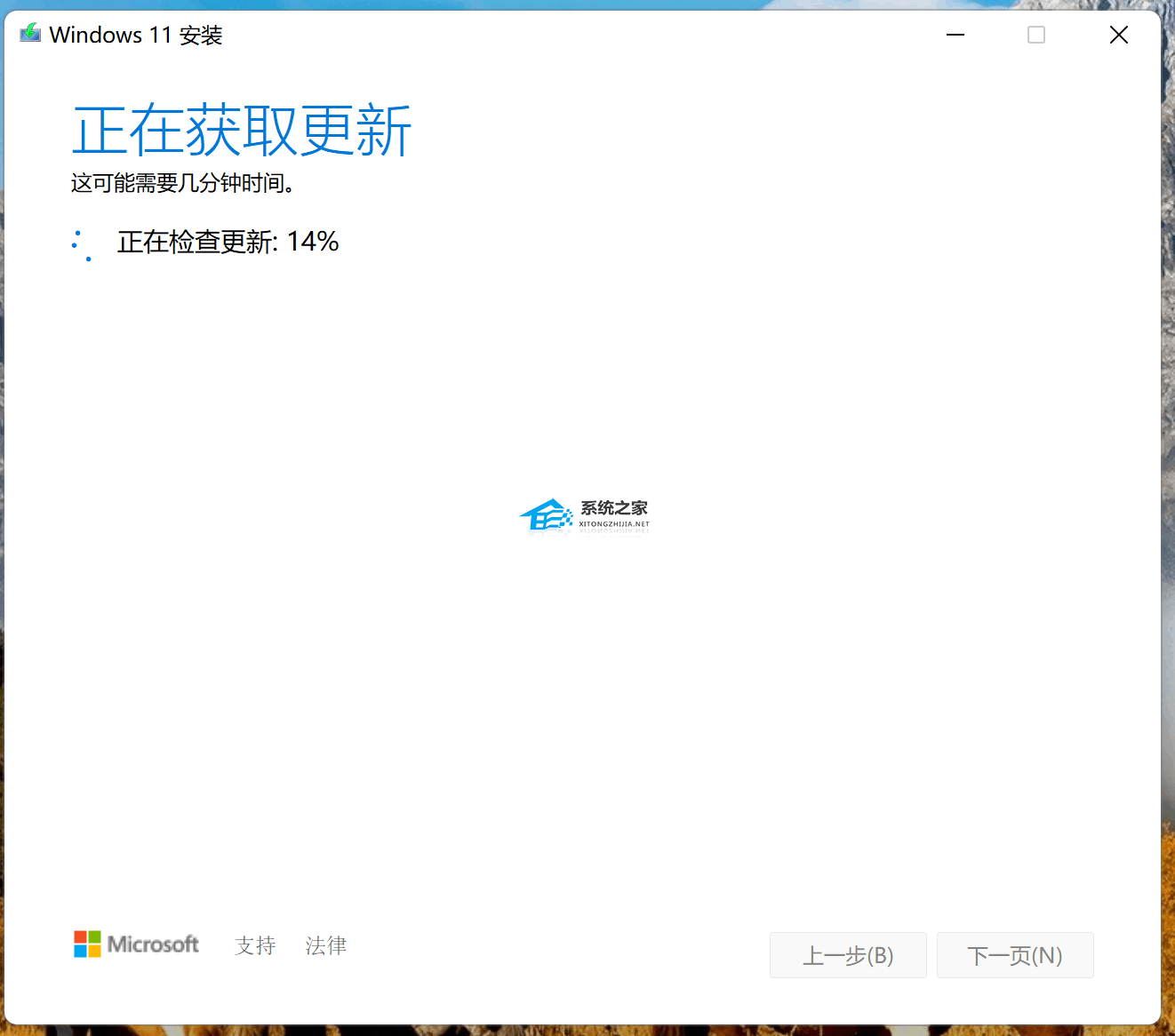
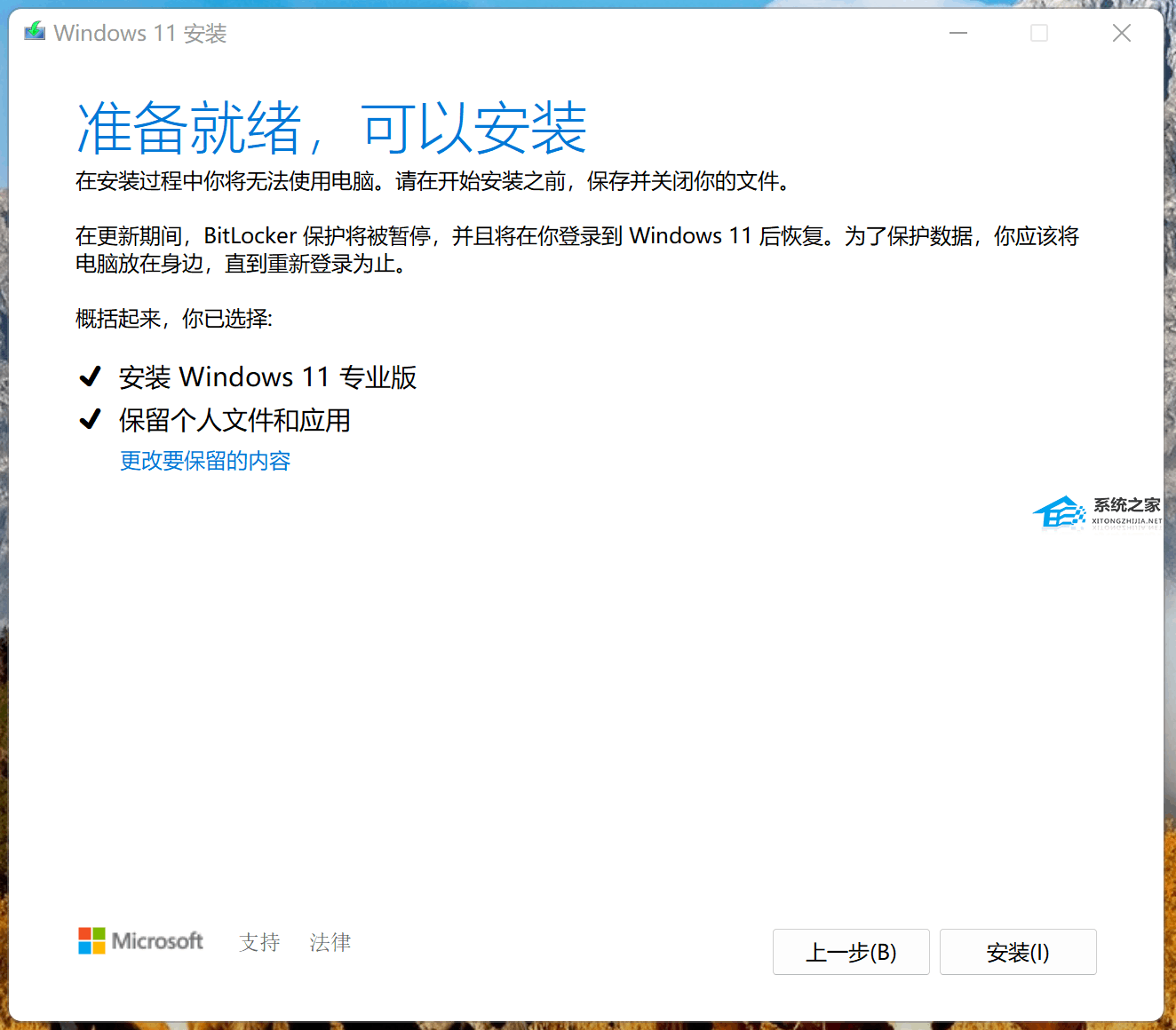
14. 将自动安装系统,直到完成,出现系统登陆界面。
确保插入电源。
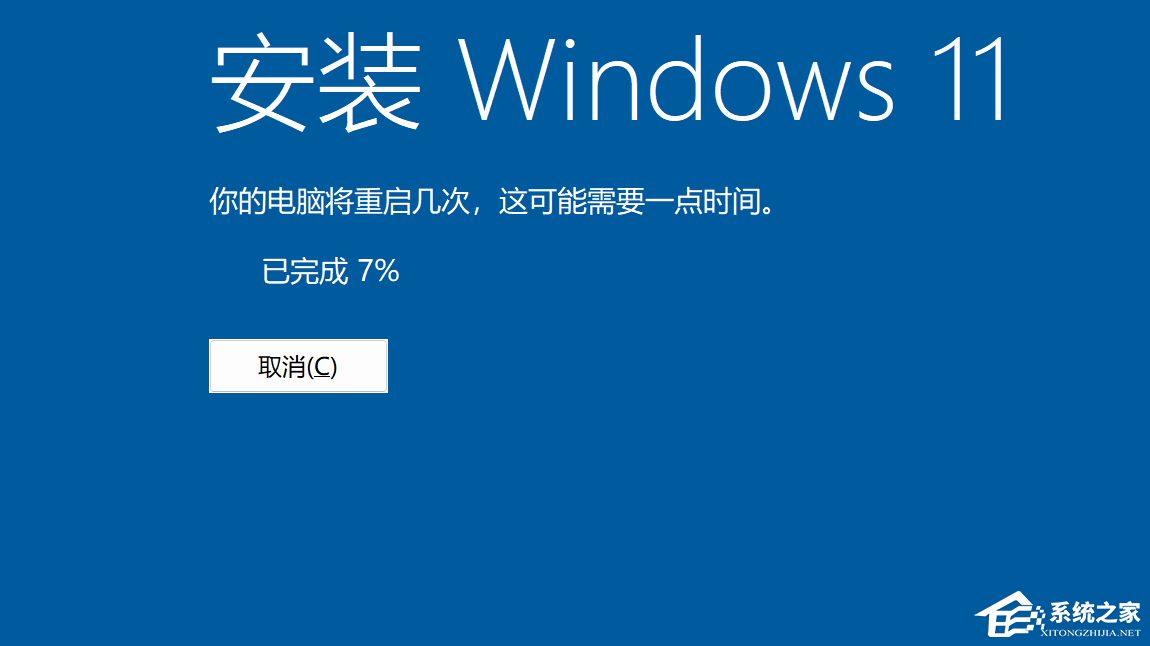
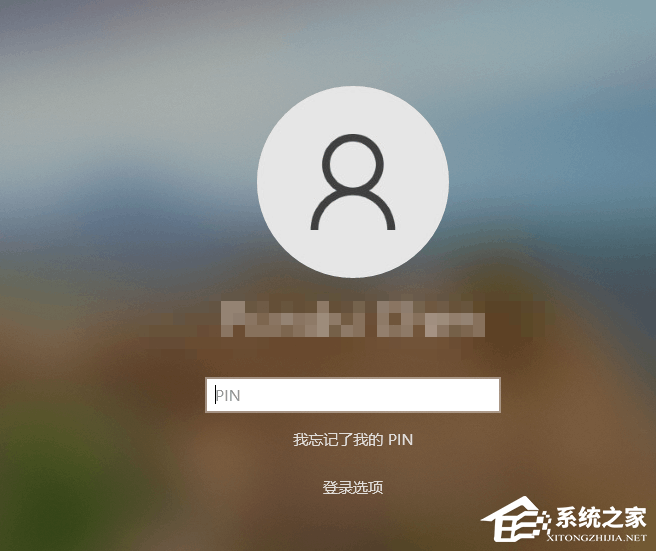
以上就是系统之家小编为你带来的关于“使用MediaCreationToolW11升级/修复Win11系统教程”的全部内容了,希望可以解决你的问题,感谢您的阅读,更多精彩内容请关注系统之家官网。