有用户会将打印机连接到局域网中,这样做能够使多台电脑通过网络共享使用该打印机。达到减少成本,并且方便多个用户的打印需求。但近期有Win11的电脑无法添加到局域网打印机,导致打印失败,那么该采用什么方法解决呢?我们来看看吧。
方法一:
1. 按【 Win + X 】组合键,或【右键】点击任务栏上的【Windows开始徽标】,在打开的隐藏菜单项中,选择【运行】;
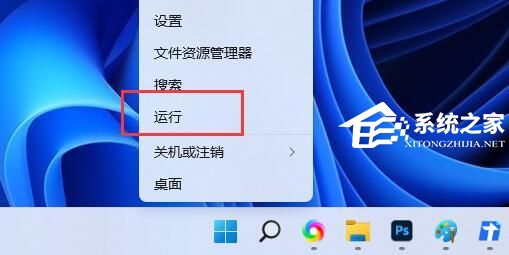
2. 运行窗口,输入【control】命令,按【确定或回车】打开控制面板;
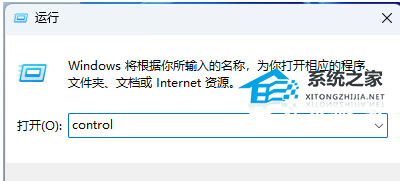
3. 控制面板窗口,切换到【类别】查看方式,然后点击【系统和安全】;
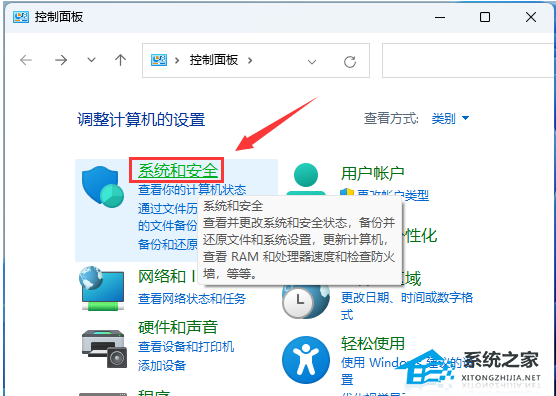
4. 系统和安全窗口,点击【允许应用通过 Windows 防火墙】;
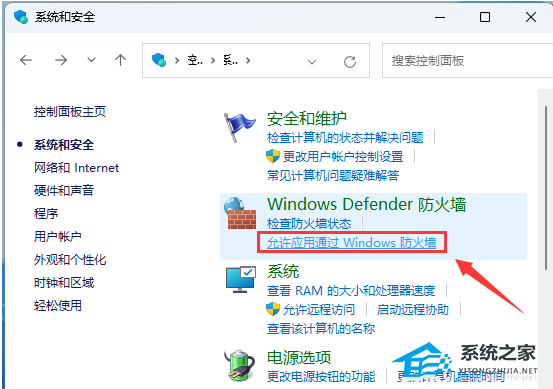
5. 允许的应用窗口,点击【更改设置】;
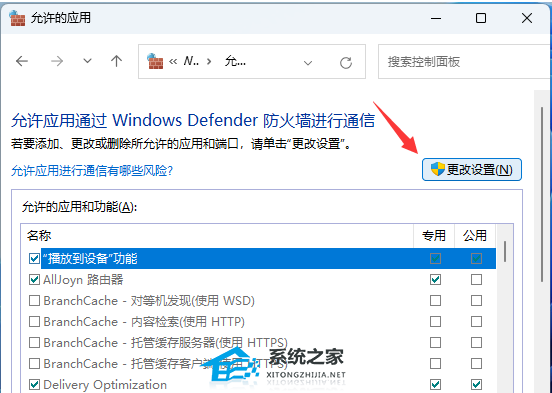
6. 勾选【文件和打印机共享】,然后点击【确定】。
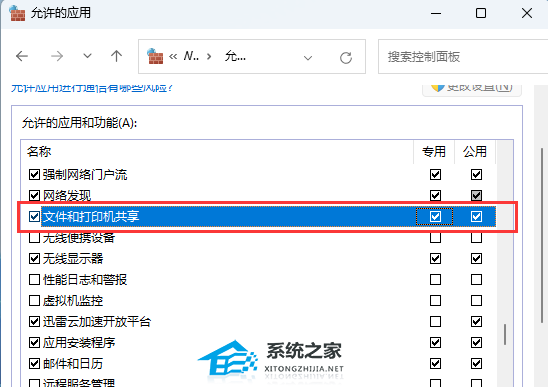
方法二:
1. 首先,按键盘上的【 Win + X 】组合键,或右键点击任务栏上的【Windows开始图标】,在打开的隐藏菜单项中,选择【运行】;
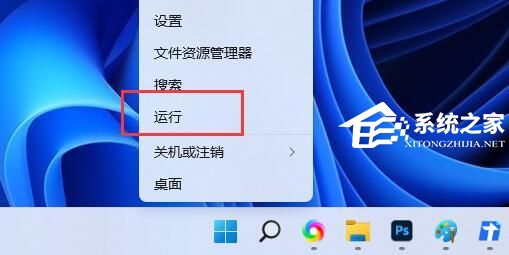
2. 运行窗口,输入【services.msc】命令,按【确定或回车】,可以打开服务;
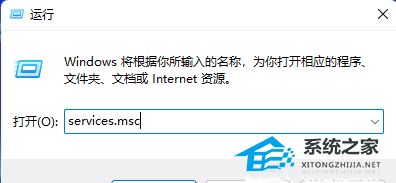
3. 服务窗口,找到并双击打开名称为【Print Spooler】的服务;
Print Spooler服务描述:该服务在后台执行打印作业并处理与打印机的交互。如果关闭该服务,则无法进行打印或查看打印机。
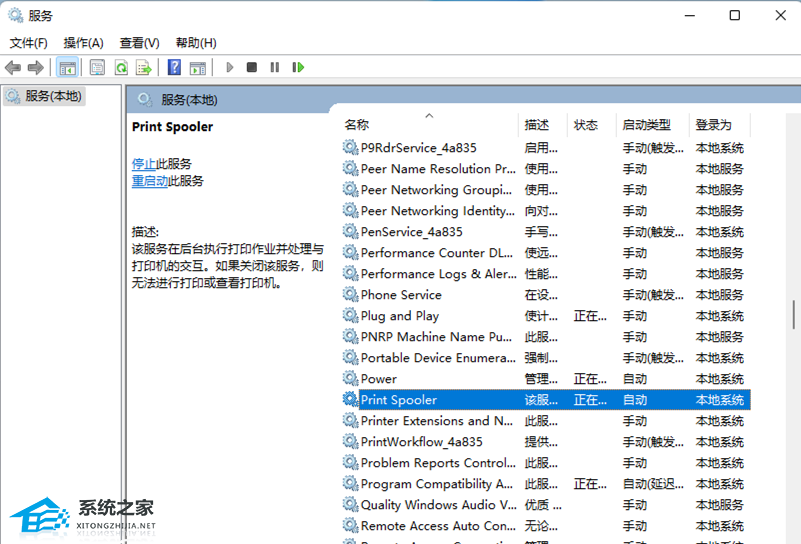
4. Print Spooler 的属性(本地计算机)窗口,先点击【停止】,再点击【启动】;
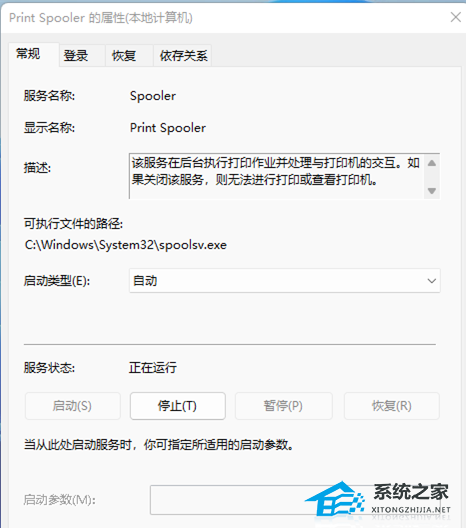
5. 最后,还要将启动类型设置为【自动】,再点击【应用确定】保存即可。
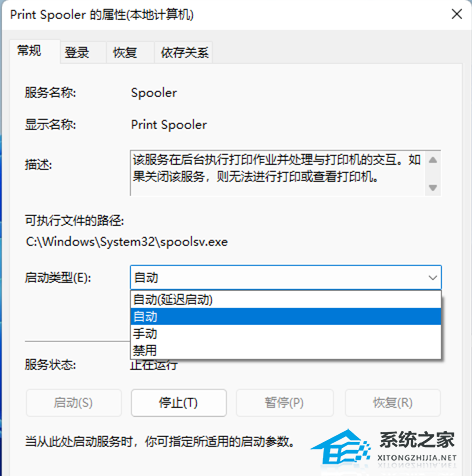
方法三:
1. 首先,按键盘上的【 Win + R 】组合键,快速打开运行窗口,接着输入【control】命令,按【确定或回车】打开控制面板;
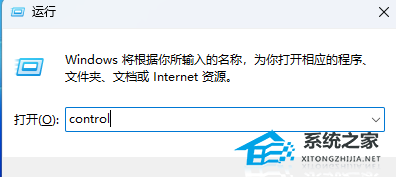
2. 控制面板窗口,【类别查看方式】,点击调整计算机的设置下的【卸载程序】;
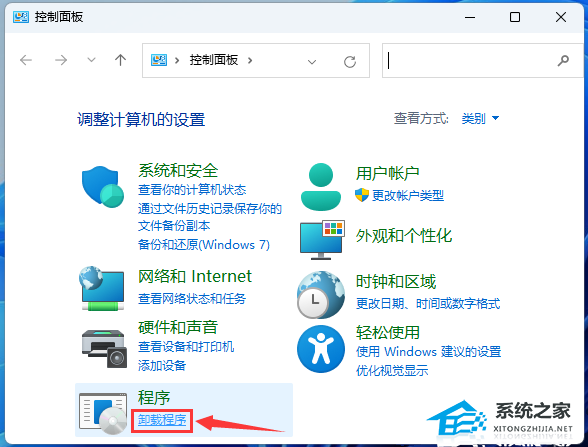
3. 程序和功能窗口,左侧边栏,点击【启用或关闭 Windows 功能】;
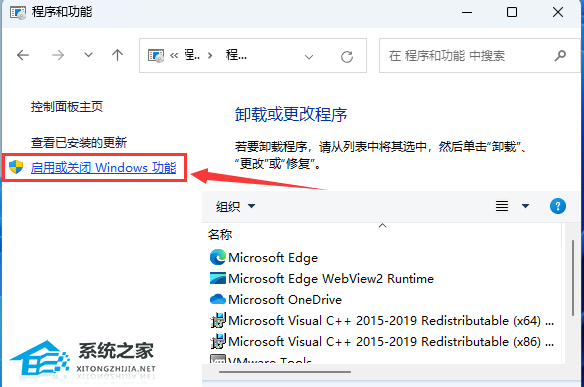
4. Windows 功能窗口,启用或关闭 Windows 功能,若要启用一种功能,请选择其复选框。若要关闭一种功能,请清除其复选框。填充的框表示仅启用该功能的一部分。勾选【打印和文件服务】下的所有选项,再点击【确定】。
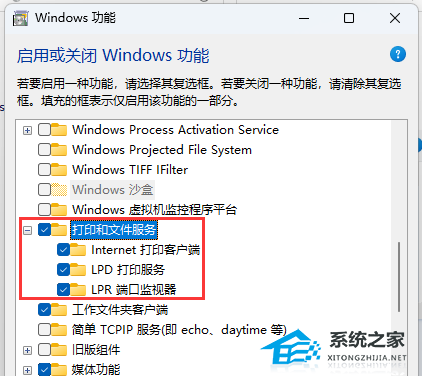
以上就是系统之家小编为你带来的关于“Win11无法添加局域网打印机的三种解决方法”的全部内容了,希望可以解决你的问题,感谢您的阅读,更多精彩内容请关注系统之家官网。