在我们日常Word文档的编辑中,有时候会需要将编辑好的文档打印出来,整理成纸质材料,但是近期有用户遇到了打印Word文档失败的情况,系统提示“由于打印机的设置有问题,Word无法打印”,为此十分伤脑筋,那么我们应该如何解决这一问题呢?下面就来看看吧。
方法一:
1. 首先,按键盘上的【 Win + S 】组合键,或点击任务栏上的【搜索图标】,在打开的Windows搜索中,搜索【打印机】,然后点击【打开】系统给出的最佳匹配打印机和扫描仪系统设置;
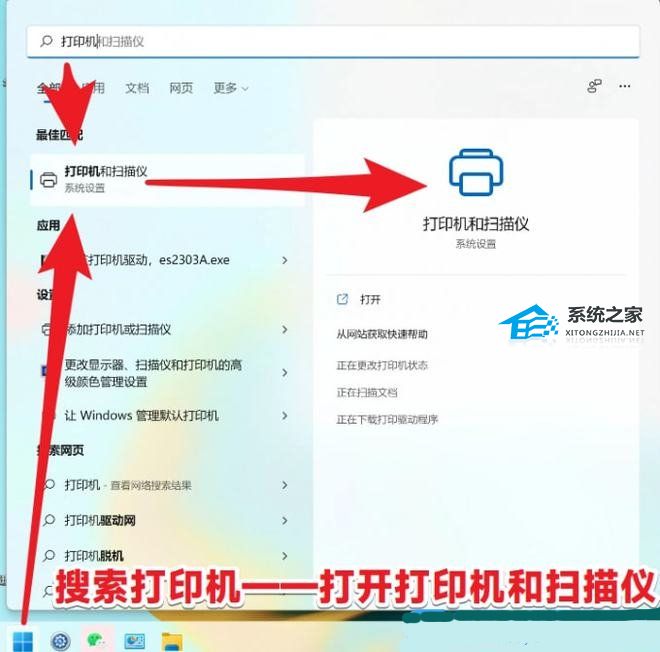
2. 当前路径为:蓝牙和其他设备 > 打印机和扫描仪,点击【添加设备】;
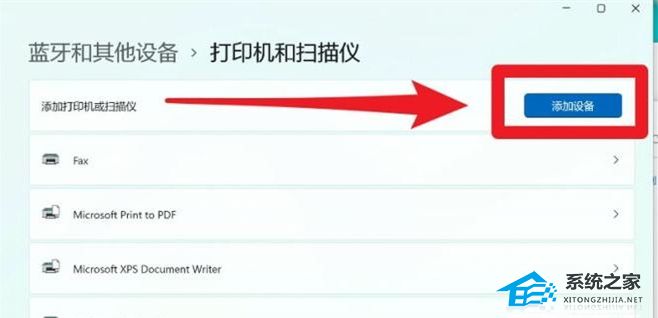
3. 点击我需要的打印机不在列表中【手动添加】;

4. 按其他选项查找打印机,选择【通过手动设置添加本地打印机或网络打印机】,点击【下一页】;
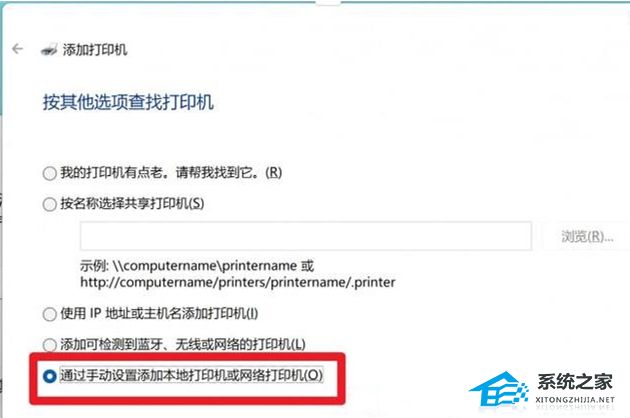
5. 选择打印机端口,打印机端口是一种允许你的计算机与打印机交换信息的连接类型。选择【使用现有的端口】,USB打印机必须选择USB00x的端口,点击【下一页】;
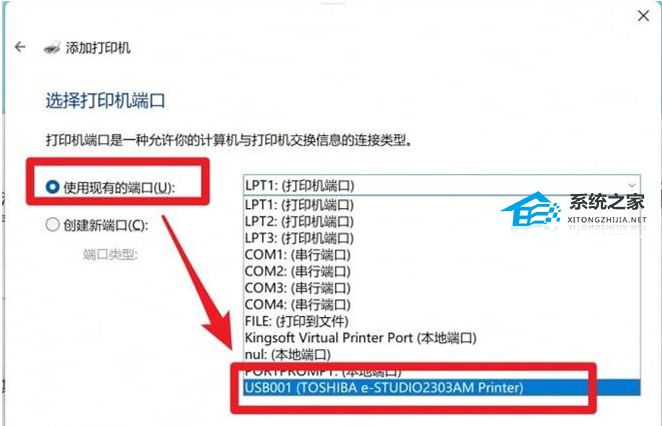
6. 安装打印机驱动程序,从列表中【选择打印机】。单击 Windows 更新以查看更多型号。若要从安装 CD 安装驱动程序,请单击【从磁盘安装】,点击【下一页】;
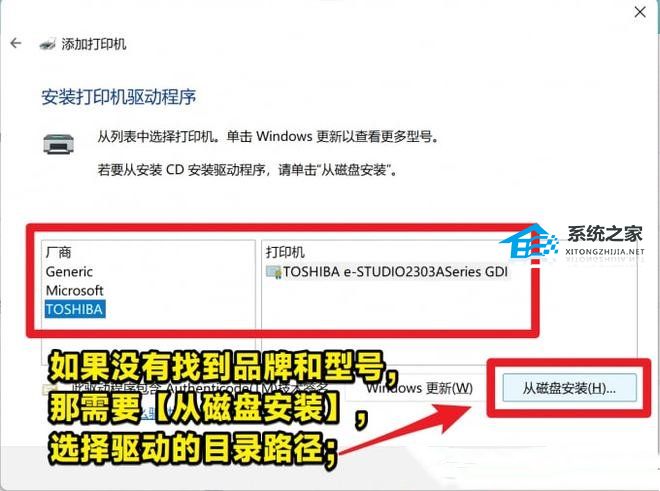
注意:如果已经安装了驱动,直接选择对应的【品牌+型号】即可。
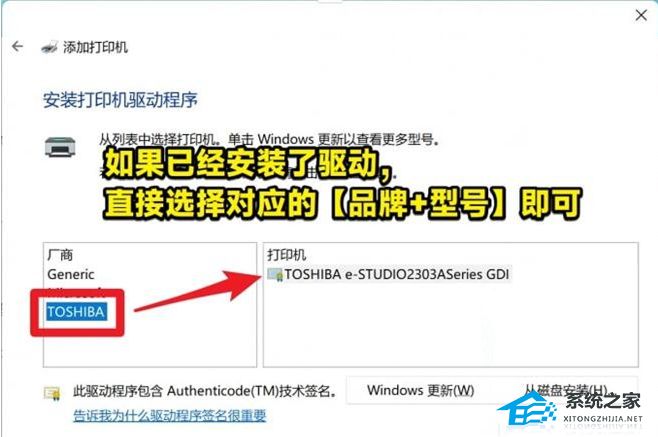
7. 键入【打印机名称】,点击【下一页】;

8. 打印机共享,如果要共享这台打印机,你必须提供共享名。你可以使用建议的名称或键入一个新名称。其他网络用户可以看见该共享名。点击【下一页】;
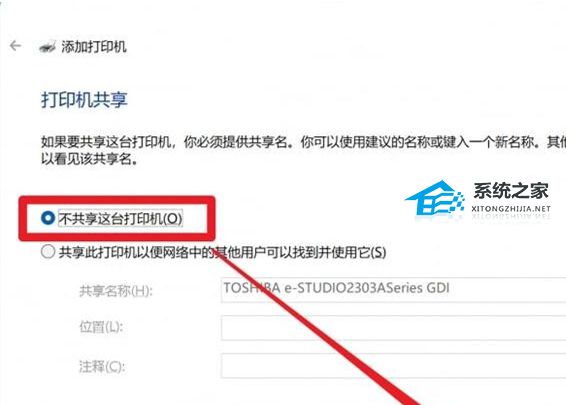
9. 如果这里显示打印错误,看看是不是打印机的型号搞错了,或者重启打印机+电脑看看;

10. 已成功添加打印机,若要检查打印机是否正常工作,或者要查看打印机的疑难解答信息,请打印一张测试页。
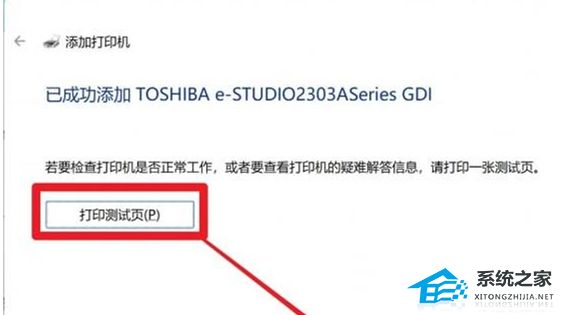
方法二:
1. 首先,按键盘上的【Win】键,或点击任务栏上的【Windows开始徽标】,然后点击所有应用下的【设置】;
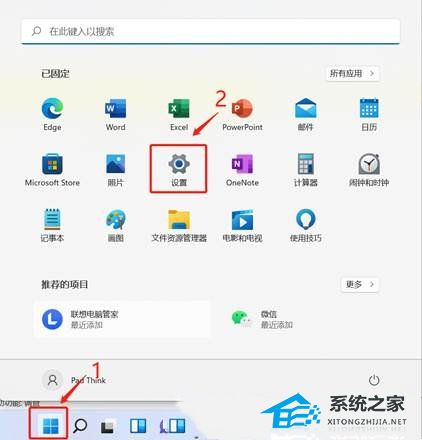
2. 设置页面,左侧点击【蓝牙和其他设备】,右侧点击【打印机和扫描仪】;
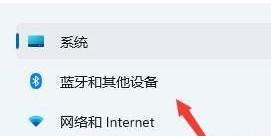
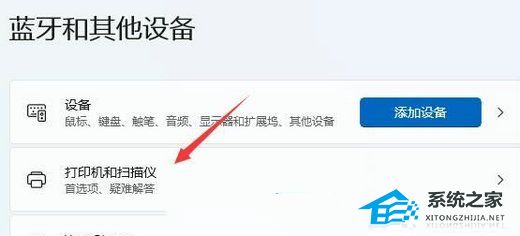
3. 进入后,先【关闭】让 Windows 管理默认打印机,再点击选择上面列表中【你要使用的打印机】;
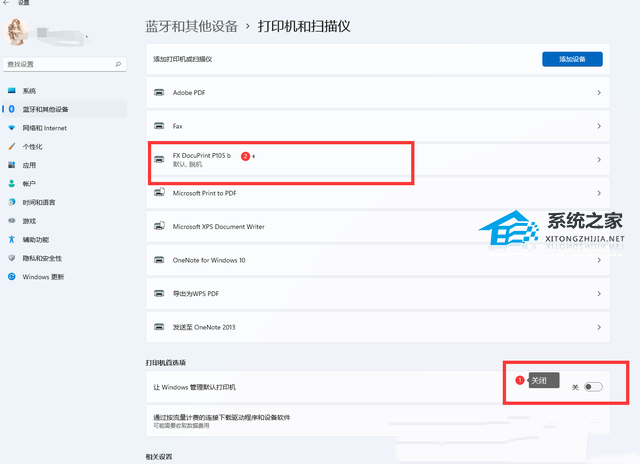
4. 进入打印机页面后,点击【设为默认值】。
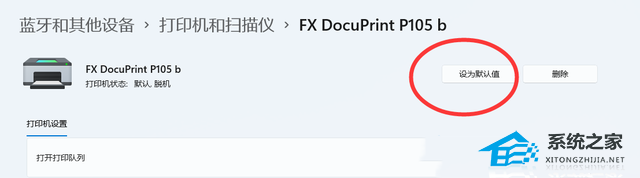
方法三:
a. 删除打印机。
b. 刷新出来打印机后,不点添加设备,选我需要的打印机不在列表中后面的【手动添加】。
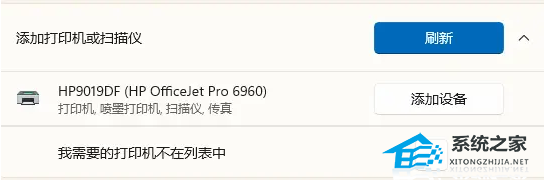
c. 选【使用 IP 地址或主机名添加打印机】,输入打印机的【IP】。
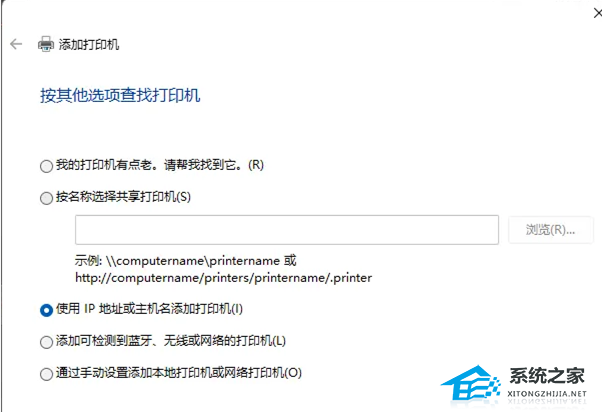
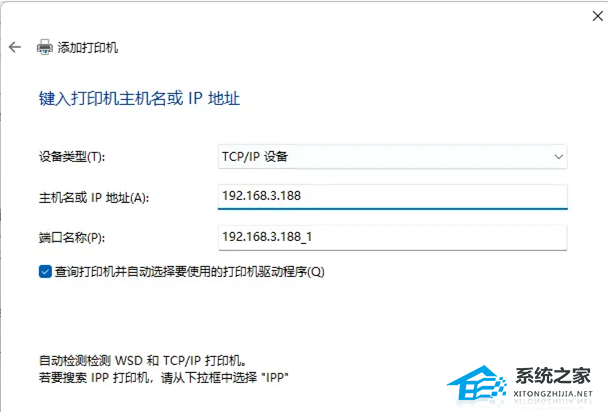
d. 关键的一步,确保是【替换当前的驱动程序】,然后下一页到底就完成了。
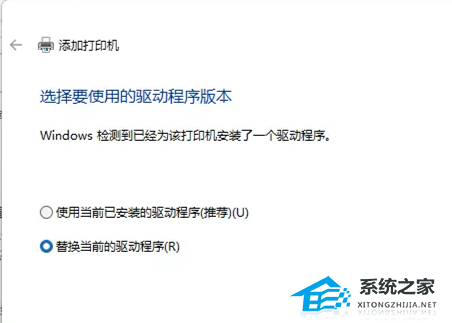
以上就是系统之家小编为你带来的关于“由于打印机的设置有问题无法打印的解决方法-【图文】”的全部内容了,希望可以解决你的问题,感谢您的阅读,更多精彩内容请关注系统之家官网。