在电脑操作中,用户并没有在D盘存放很多文件,但看到D盘的空间却满了,不知道有什么方法能够解决这个问题?以下小编带来电脑D盘没什么文件但显示占满内存的解决方法,帮助大家轻松解决电脑D盘没有东西却快满了的问题。
电脑D盘没什么文件但显示占满内存的解决方法:
一:看是不是系统虚拟内存占用了你D盘的空间
1. 右键点“我的电脑--属性---高级---性能选项--高级”。
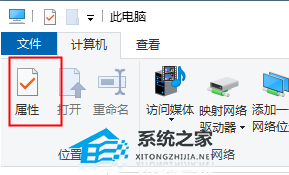
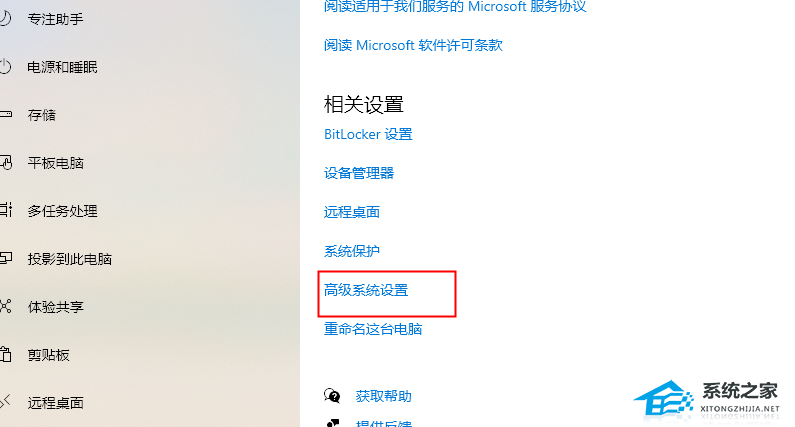
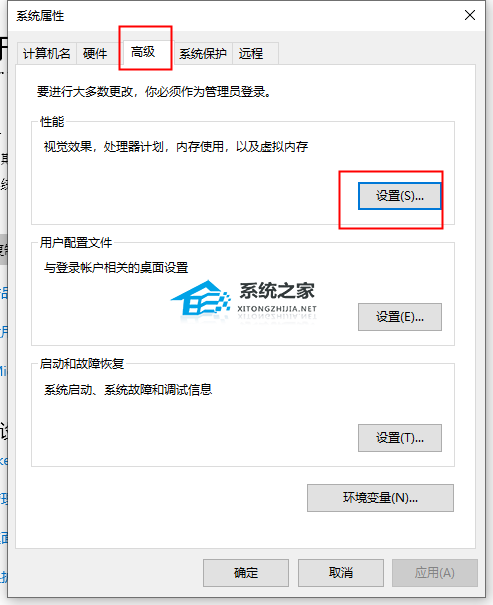
2. 最下面的虚拟内存,点更改,看一下虚拟内存是选个那个区做存盘的,如果是D盘,改成C盘,然后设置一下大小,看有没有效果。
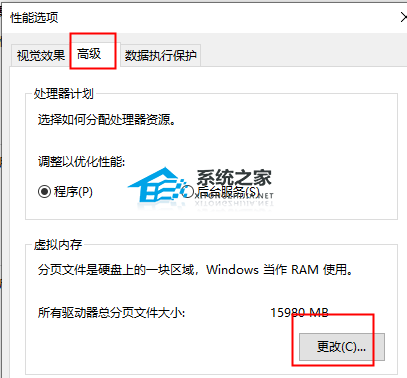
二:可以移走一部分大文件及文件夹试试看文件被隐藏了
1. 双击计算机,进入隐藏文件所在的磁盘,点击上方的【工具】,选择【文件夹选项】。
2. 点击【查看】选项卡,在高级设置处找到并选择【隐藏文件和文件夹】下面的【显示隐藏文件、文件夹或驱动器】,点击应用确定。
三:使用【系统之家装机大师】将系统重装或者在本站下载并安装一个Win10系统
推荐系统下载:真正纯净版的Win10 64位系统
以上就是系统之家小编为你带来的关于“电脑D盘没什么文件但显示占满内存的解决方法”的全部内容了,希望可以解决你的问题,感谢您的阅读,更多精彩内容请关注系统之家官网。