在Win10电脑操作中,如果系统C盘空间不足,就会造成电脑运作卡顿。这时候用户想对C盘进行格式化清理,但不清楚具体要如何操作?接下来小编分享Win10电脑C盘格式化清理教程,帮助用户轻松快速地格式化C盘,释放更多C盘空间。
Win10电脑C盘格式化清理教程:
教程一:通过单击鼠标右键点击格式化
1. 打开“我的电脑”,选择本地磁盘C盘,鼠标右键点击“格式化”。
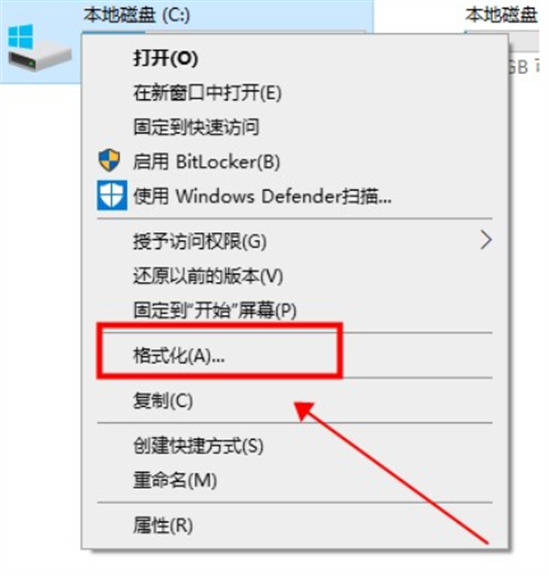
2. 此时可能会弹出“无法格式化该卷”的提示。
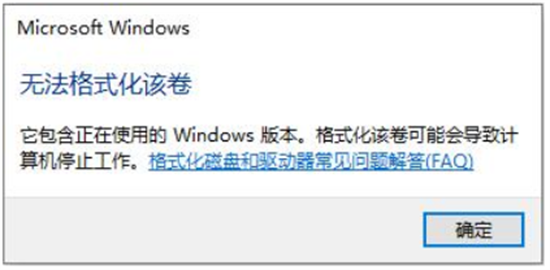
3. 再次鼠标右键点击C盘,选择“属性”。
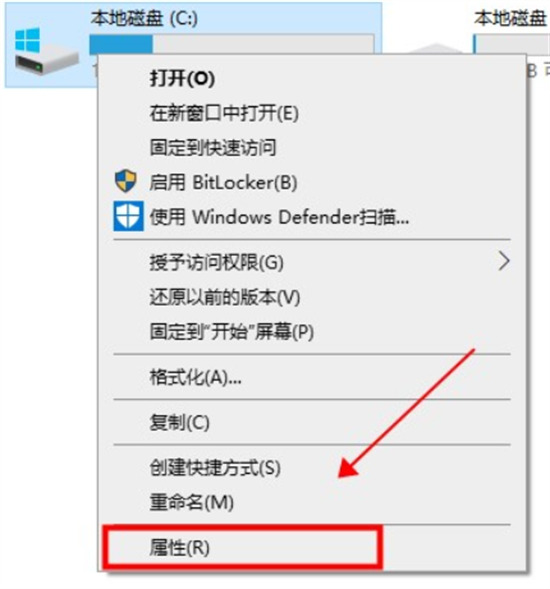
4. 在弹出的对话框中,点击“磁盘清理”。
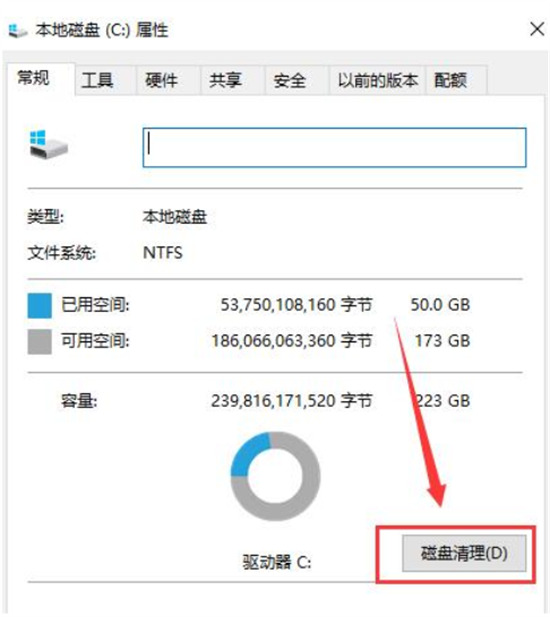
5. 选择“系统文件”,点击“确定”按钮。
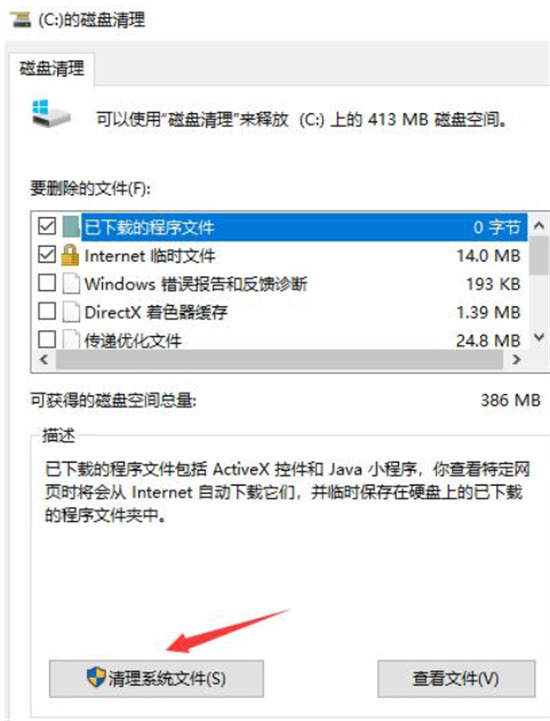
6. 等待系统分析磁盘后,勾选需要清理的文件类型,例如Windows更新等。
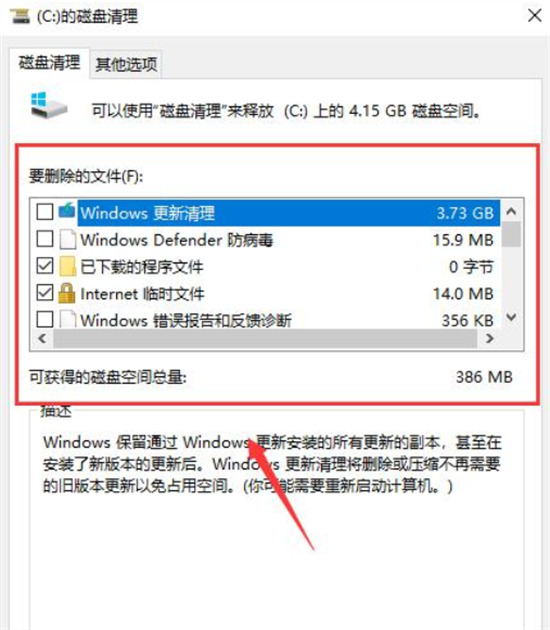
7. 点击“确定”按钮,系统将会帮助清理需要清理的文件。
8. 清理完毕后,可以再次点击C盘右键,选择“格式化”进行格式化操作。
教程二:dos命令格式化C盘
1. 在开始菜单栏界面中输入cmd,并以管理员身份运行。
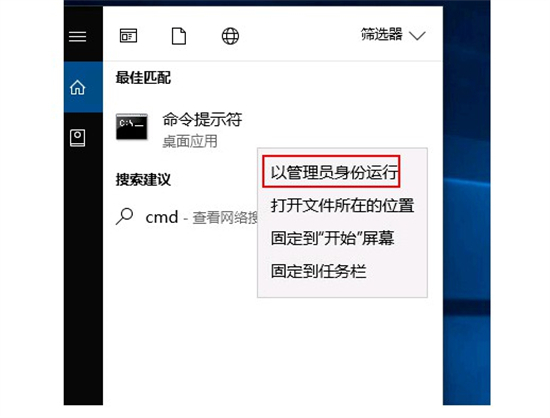
2. 输入diskpart进入磁盘分区工具。
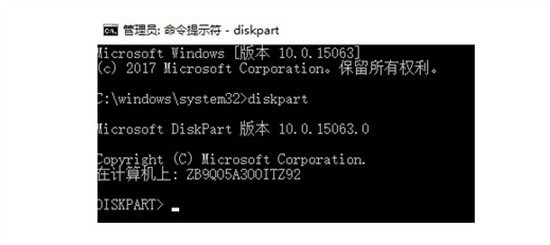
3. 使用listdisk命令查看可用磁盘信息。

4. 慎重选择需要格式化的磁盘编号,0通常为系统盘。
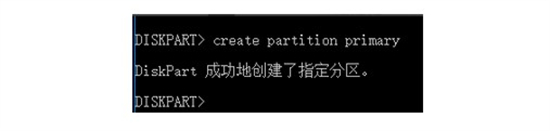
5. 使用clean命令清空磁盘数据。

6. 使用creatpartitionprimary命令创建主分区,随后使用formatfs命令指定格式化方式和分区标签,例如格式化为NTFS文件系统并为磁盘分区标签设为“E:”。这样就成功格式化了该磁盘。
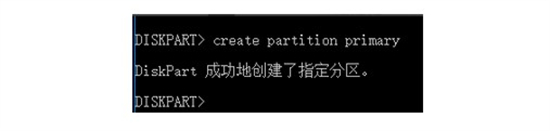
此外,我们也可以试着给电脑装个干净、流畅的系统【前往下载】或使用第三方工具【前往下载】清理一下C盘。
以上就是系统之家小编为你带来的关于“Win10电脑C盘格式化清理教程”的全部内容了,希望可以解决你的问题,感谢您的阅读,更多精彩内容请关注系统之家官网。