在Win10电脑操作中,用户需要创建共享文件夹,但不清楚要怎么操作才能完成共享文件夹的创建?接下来小编分享两种简单有效的创建方法,用户可以自由选择适合自己的创建方法,操作后即可快速在Win10电脑上创建好共享文件夹,从而满足操作需求。
Win10电脑创建共享文件夹的方法:
方式一:高级文件共享
1. 打开文件资源管理器:使用Windows + E快捷键打开 Windows 资源管理器。
2. 选择要共享的文件夹:选择要共享的文件夹,右键点击,选择「属性」。
3. 进入高级共享设置:转到到「共享」选项卡,点击「高级共享」按钮。
4. 启用文件夹共享:勾选「共享此文件夹」选项,设置好共享名和最大用户连接数。
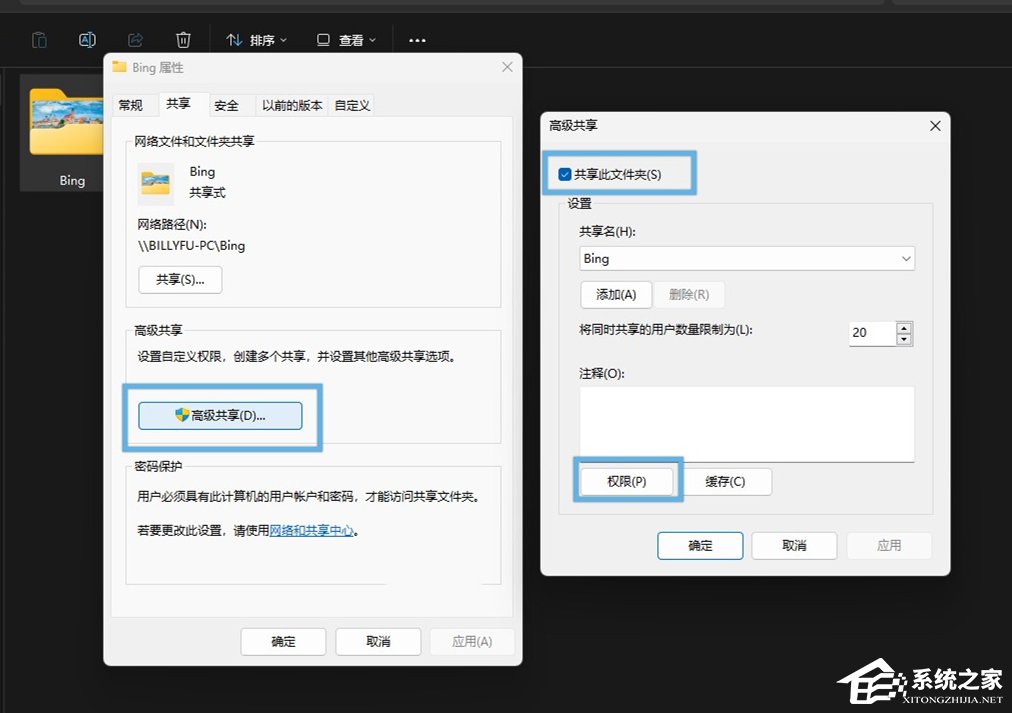
注:「共享名」可以与文件夹名称不一样;点击「应用」后,你还可以为同一文件夹添加多个共享名称,并分别指定最大连接数。
5. 配置权限:点击「权限」>「添加」>「高级」按钮,以添加新的用户或组。
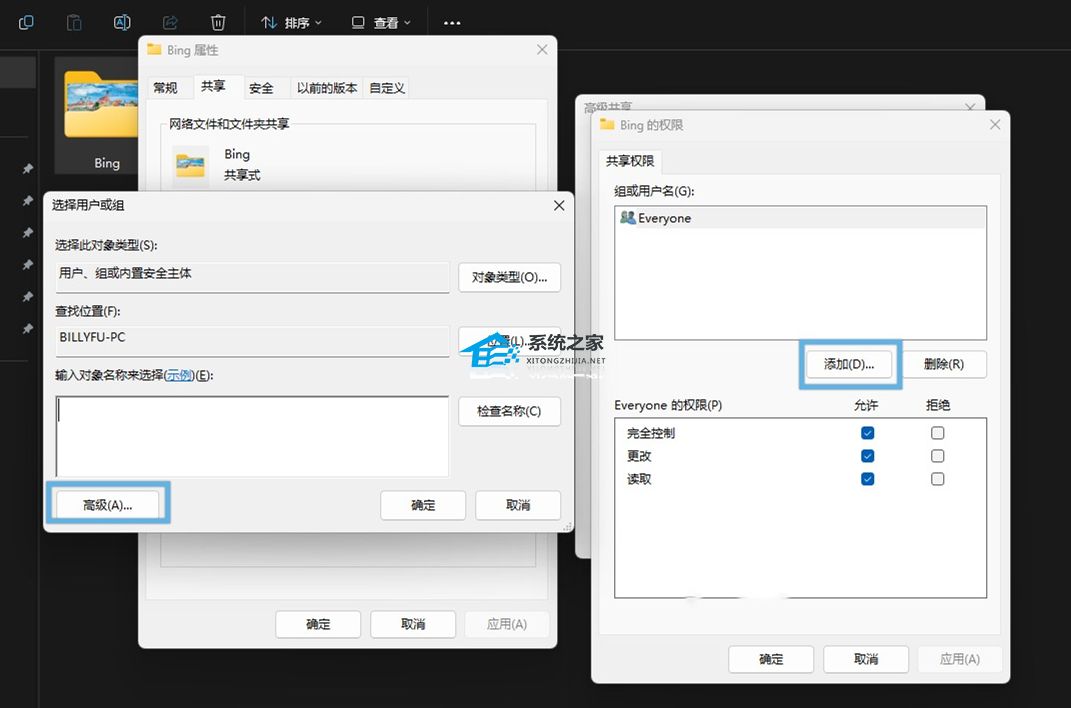
注:如果是该设备是域成员,你可以点击「位置」来选择网络上的特定设备。默认情况下,只会显示本地用户和组。
6. 选择用户或组:点击「立即查找」,从结果列表中选择一个用户或组作为共享对象,并点击「确定」。如果想让任何人都能访问,可以选择「Everyone」(所有人)。
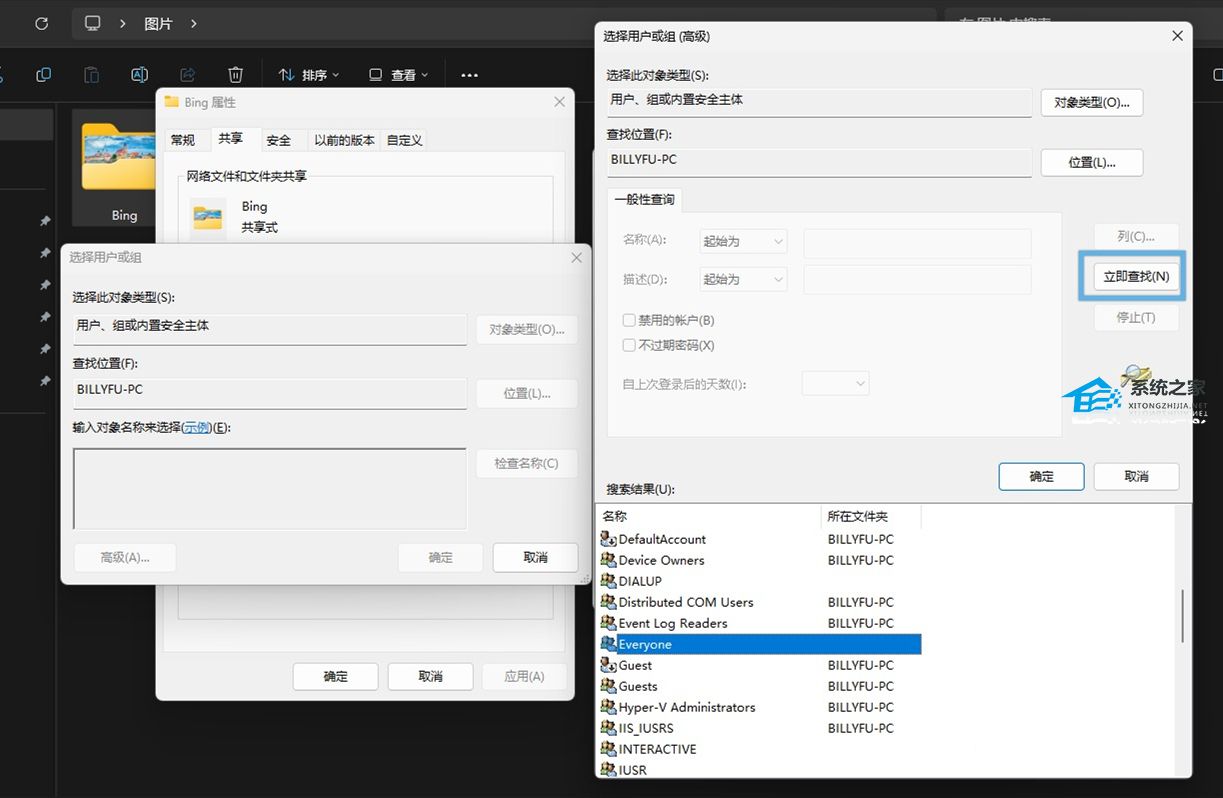
7. 分配共享权限:在权限设置窗口中,根据需要为选定的用户或组分配「读取」、「更改」或「完全控制」等权限,然后点击「确定」完成设置。
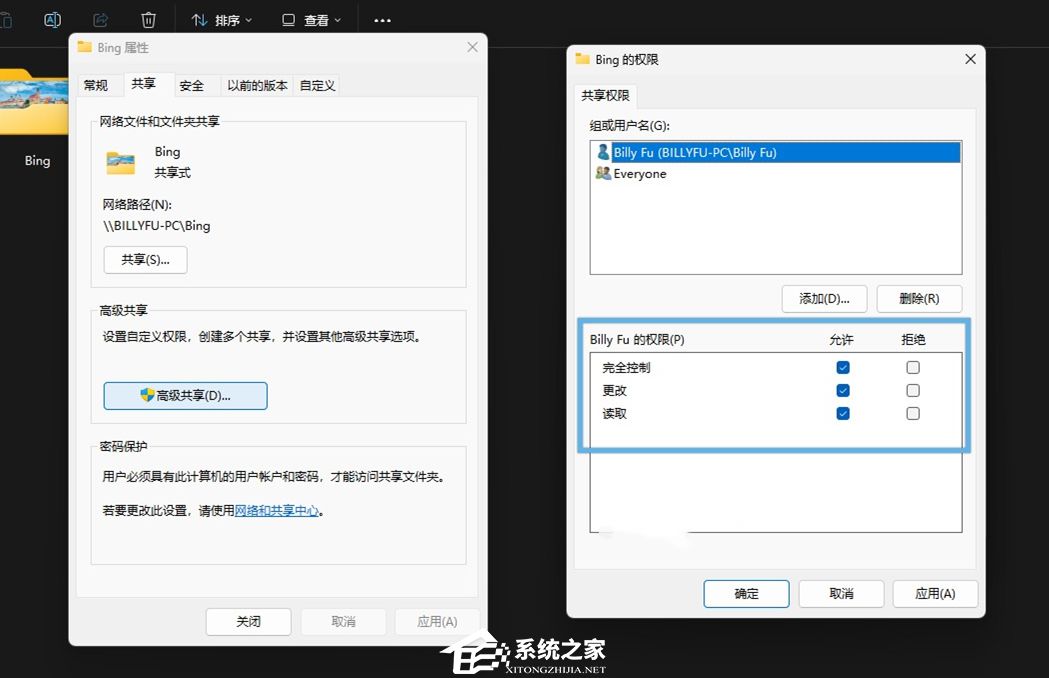
8. 保存设置:关闭所有对话框以保存你的设置。
9. 完成这些步骤后,你所选择的用户或组就能够根据所设置的权限,在网络上访问该共享文件夹了。
方式二:使用共享向导
1. 打开文件资源管理器:使用Windows + E快捷键打开文件资源管理器。
2. 选择要共享的文件夹:找到要共享的文件夹,右键点击,选择「属性」。
注:文件无法直接共享,必须放进文件夹中。
3. 进入共享设置:切换到「共享」选项卡,点击「共享」按钮(如果变灰,请看文章末尾 FAQ)。
4. 配置权限:在弹出的下拉菜单中选择有权限访问的用户或组,或者「Everyone」(所有人),然后点击「添加」。
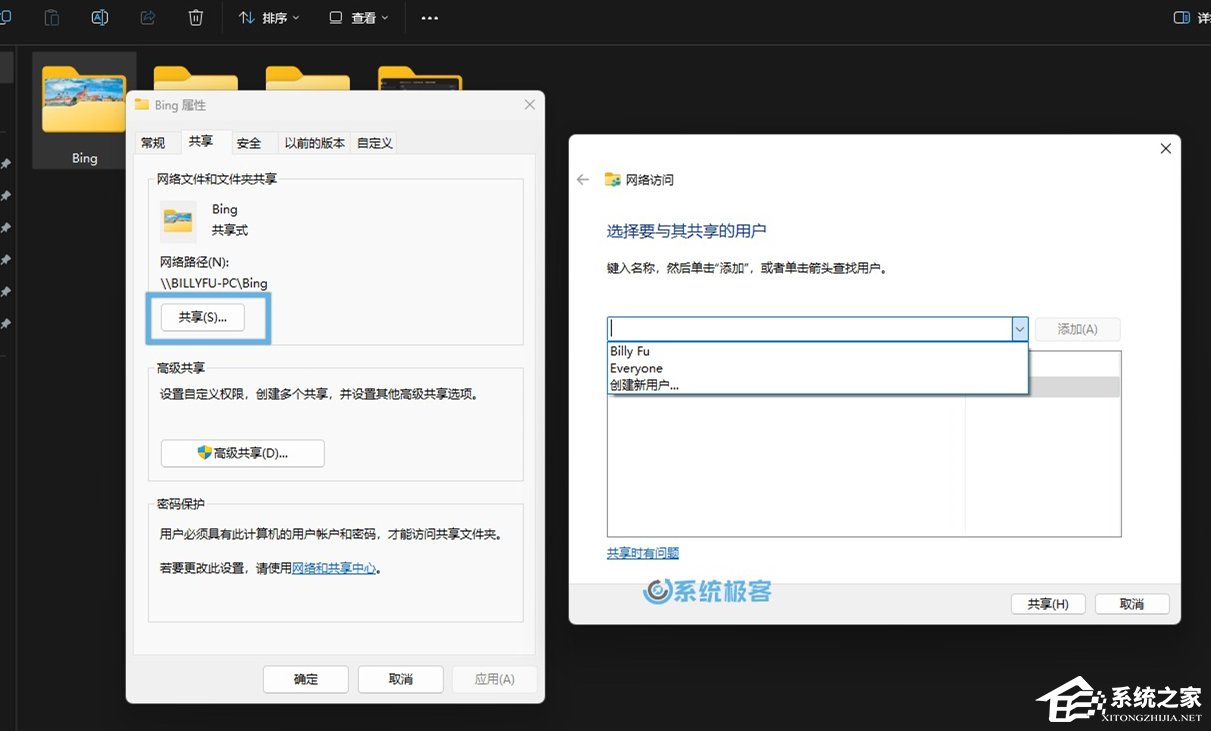
5. 分配共享权限:接下来,在权限选择菜单中,你可以选择:
读取:只可以查看和打开文件,无法修改、添加和删除内容。
读取/写入:除了查看和打开文件外,可以修改、添加和删除共享文件夹中的内容。
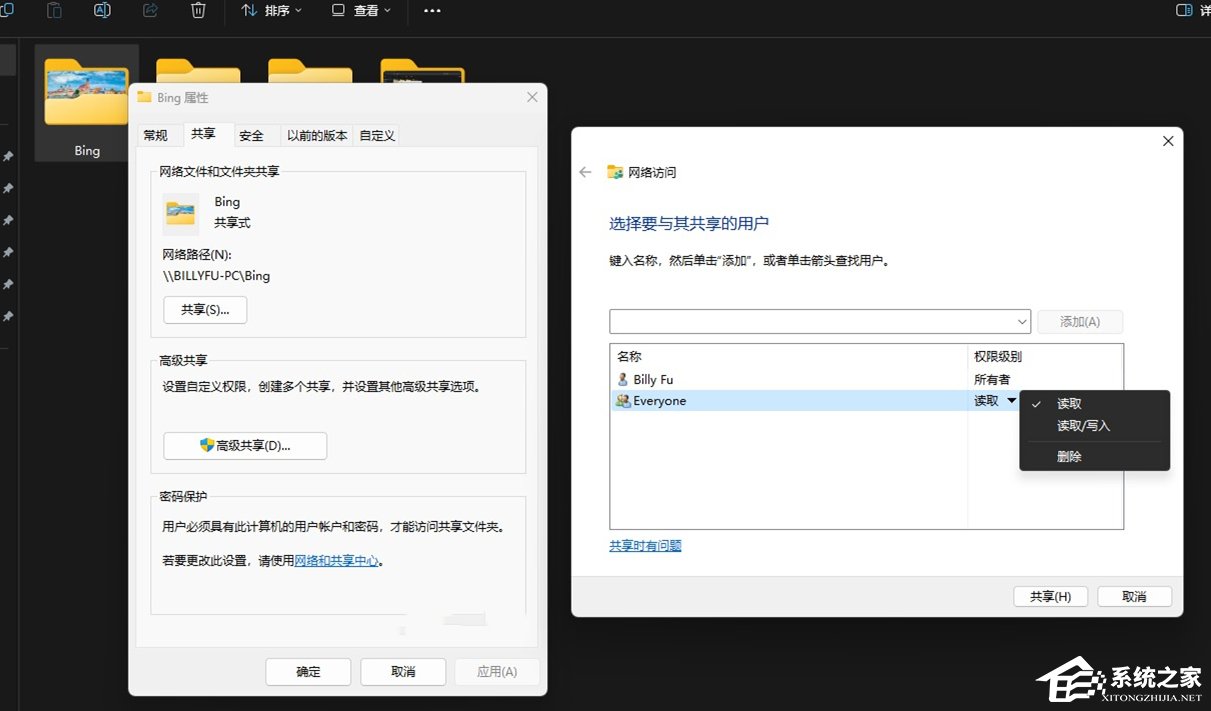
6. 保存设置:设置好权限后,点击「共享」,然后选择「完成」。
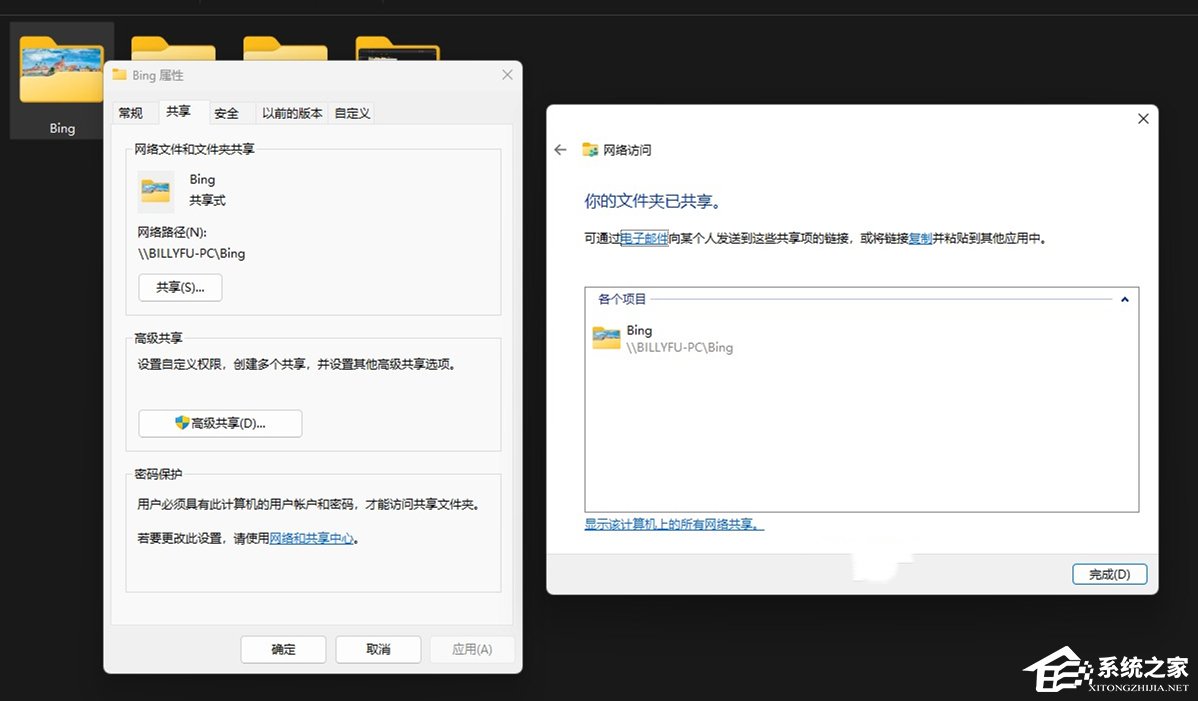
7. 完成以上步骤后,网络中的其他设备就可以访问该文件夹里面的内容了。
以上就是系统之家小编为你带来的关于“Win10电脑创建共享文件夹的方法”的全部内容了,希望可以解决你的问题,感谢您的阅读,更多精彩内容请关注系统之家官网。