在Win11电脑操作中,用户遇到预览不了pdf文件的问题,不知道要怎么操作才能成功预览pdf文件?首先用户可以通过修改注册表的方法解决该问题。接下来小编给大家分享Win11电脑预览不了pdf文件的解决方法,解决后大家就能成功预览Win11电脑上的pdf文件。
Win11电脑预览不了pdf文件的解决方法:
1. 按照下图路径找到对应的文件预览值,例如.pdf文件,名称为3A84F9C2-6164-485C-A7D9-4B27F8AC009E,数据为Microsoft PDF Previewer。
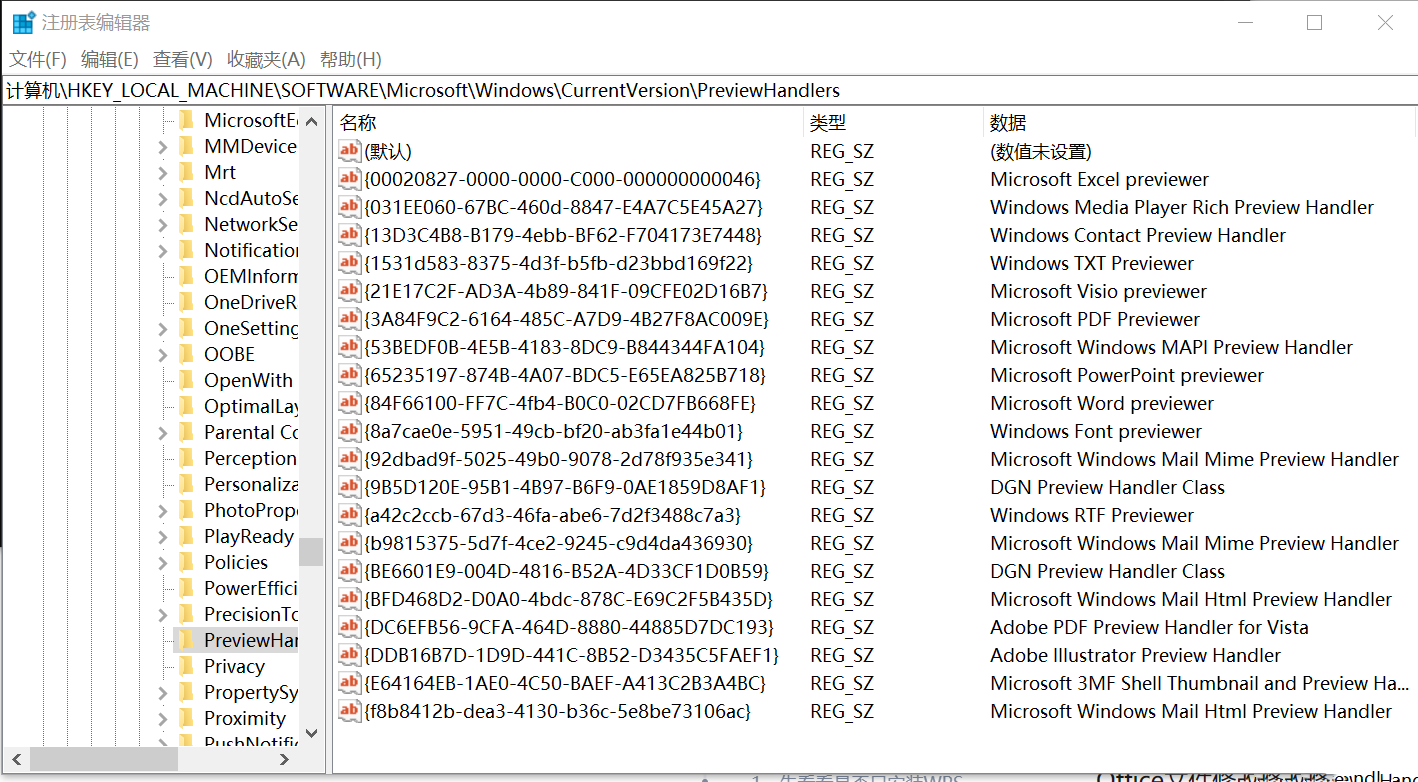
2. 再按照下图路径找到.pdf文件的ShellEx,点击**{8895b1c6-b41f-4c1c-a562-0d4564250836f}修改为上一步复制的值3A84F9C2-6164-485C-A7D9-4B27F8AC009E**。
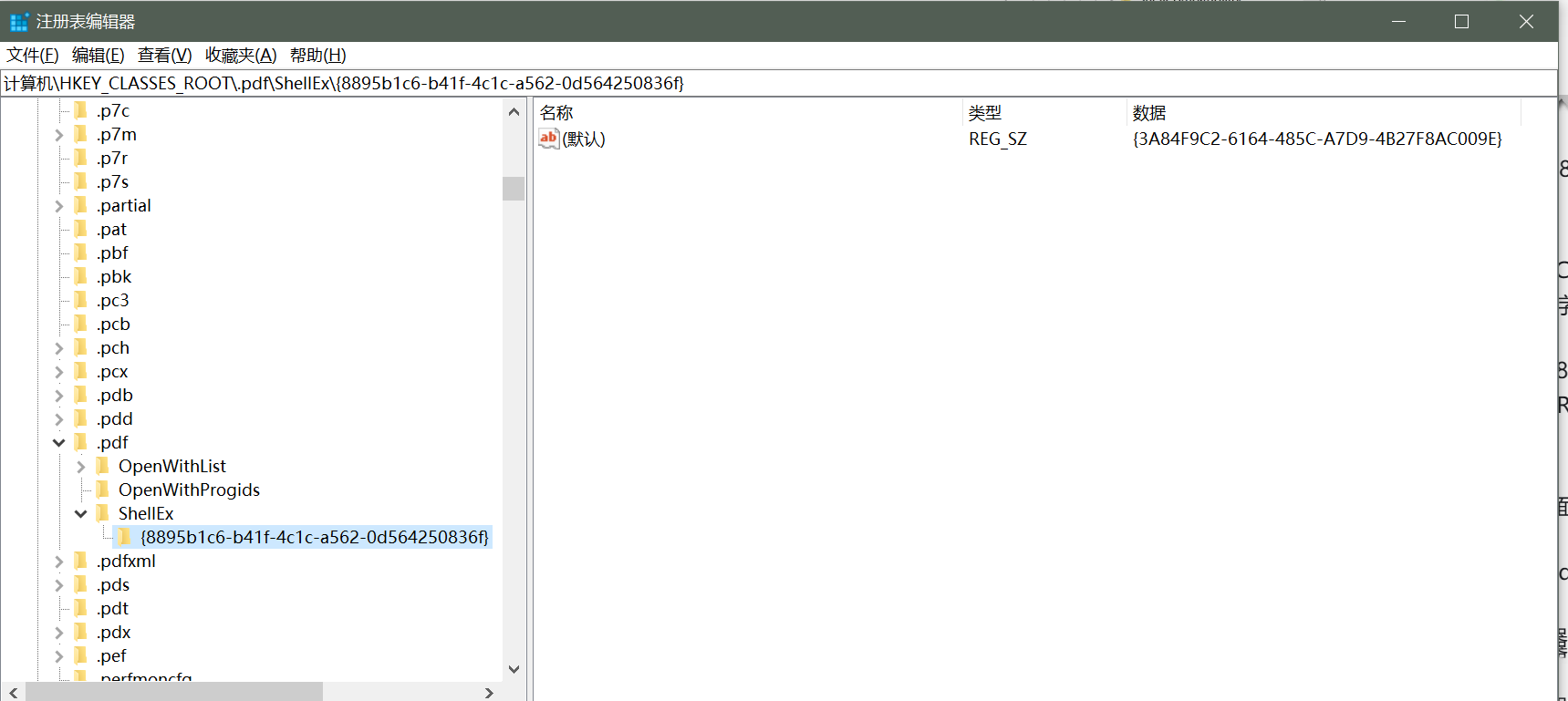
3. 当前.pdf文件默认打开应用是稻壳阅读器,通过修改注册表可解决问题。尝试将.pdf文件默认打开应用更改为Edge浏览器或Adobe Acrobat,仍然可预览。
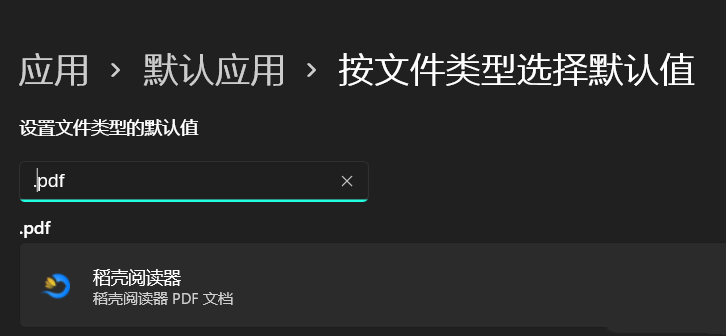
此外,如果解决无效,我们也可以是试着重装新系统。
Windows11 23H2 64位 官方正式版系统安装后版本号升至22631 3447,之前版本存在的安全问题已经得到解决,系统安全性更高,操作更放心。
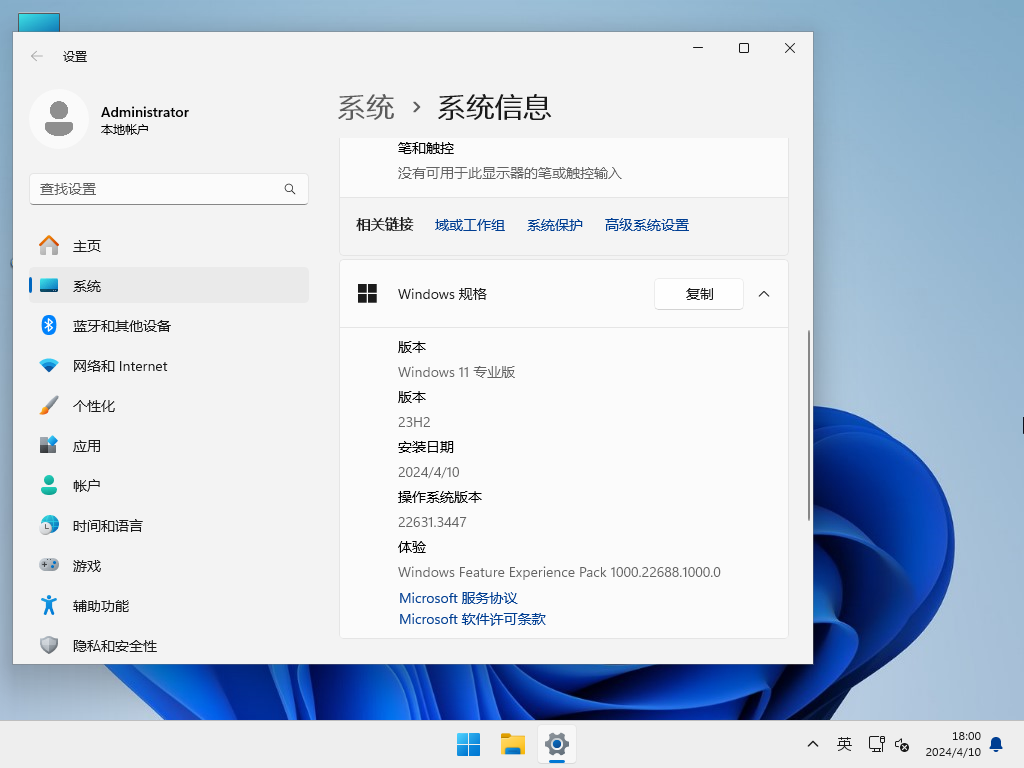
以上就是系统之家小编为你带来的关于“Win11电脑预览不了pdf文件的解决方法”的全部内容了,希望可以解决你的问题,感谢您的阅读,更多精彩内容请关注系统之家官网。