怎么在电脑上单独断开某个软件的网络?在电脑操作中,用户不想让某个软件联网,想知道有什么方法能够单独断开某个软件的网络?接下来小编给大家介绍电脑禁止某个软件联网的方法步骤,帮助大家轻松断开了单个软件的网络连接。
电脑禁止某个软件联网的方法:
1. 控制面板。
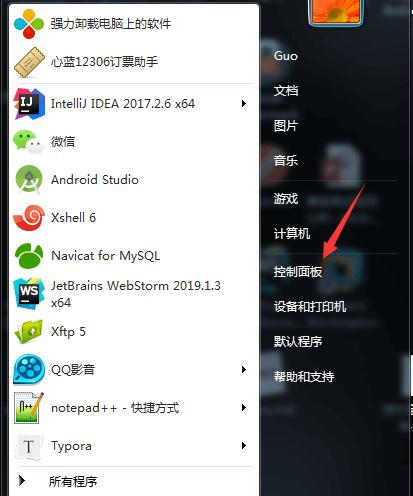
2. Windows防火墙。
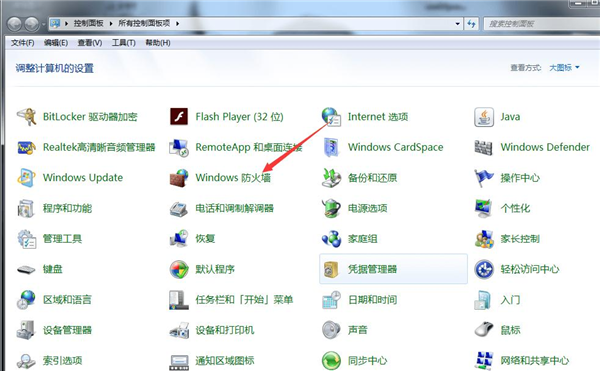
3. 高级选项。
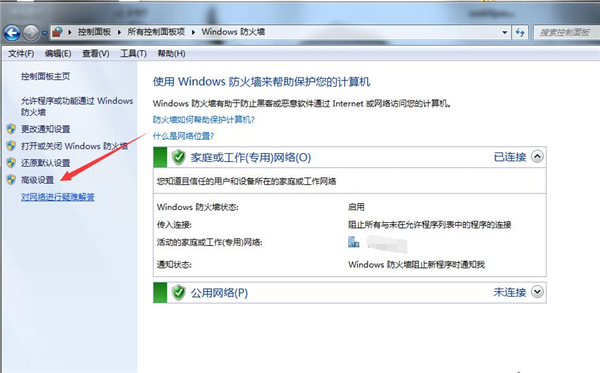
4. 出站规则。
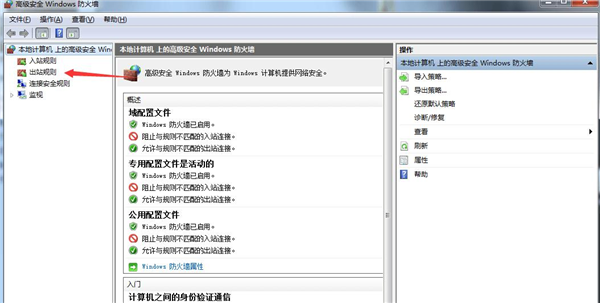
5. 新建规则,选择「程序」,点击下一步。
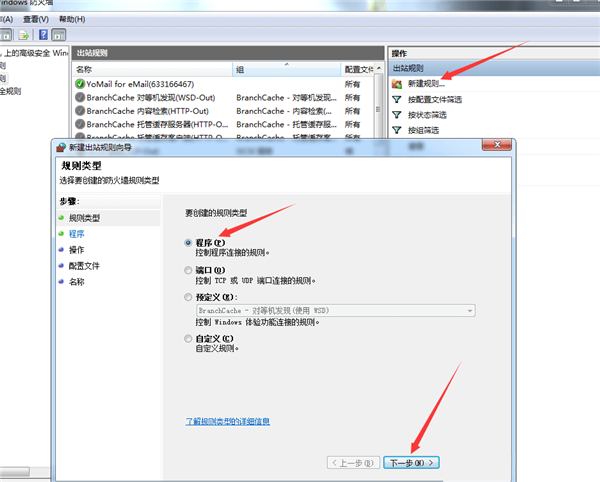
6. 填入要「禁止联网程序」的路径。看你是否知道路径咯,不知道接着看。
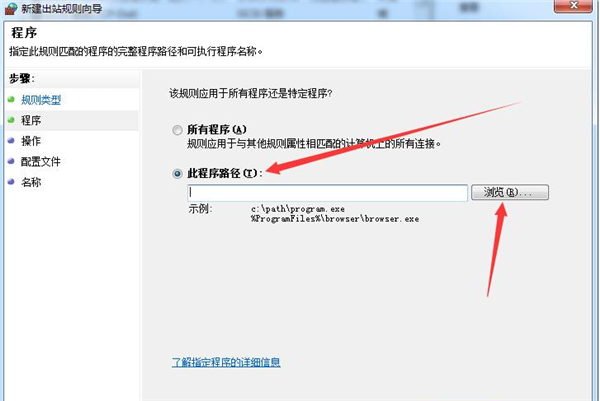
7. 找到你程序安装图标,右键找到快捷方式,然后里面有路径。
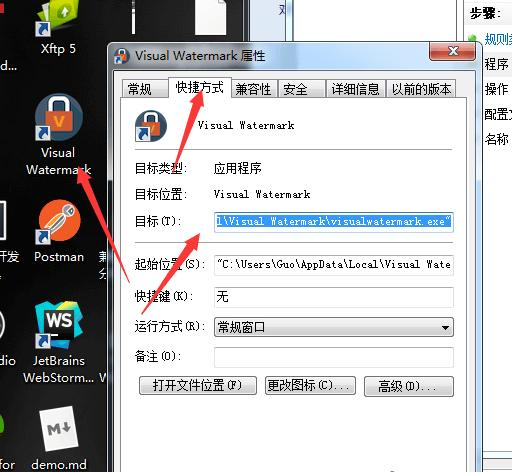
8. 是它,就是它。
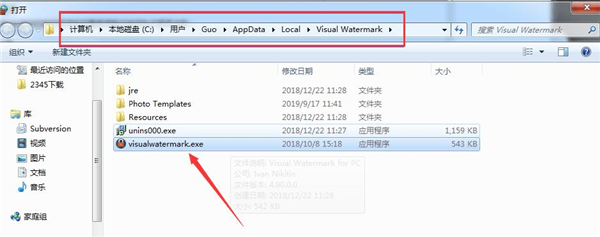
9. 选择到程序路径,然后下一步。
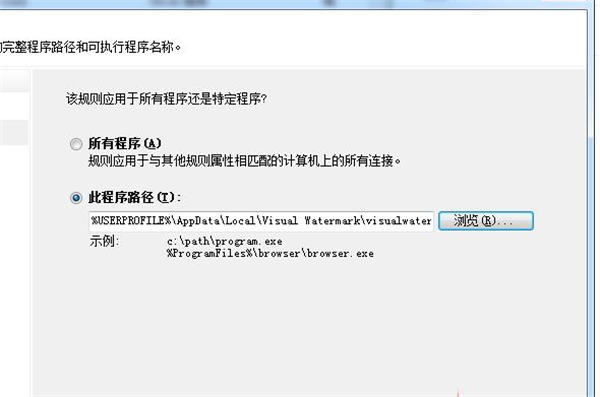
10. 阻止连接,继续下一步。
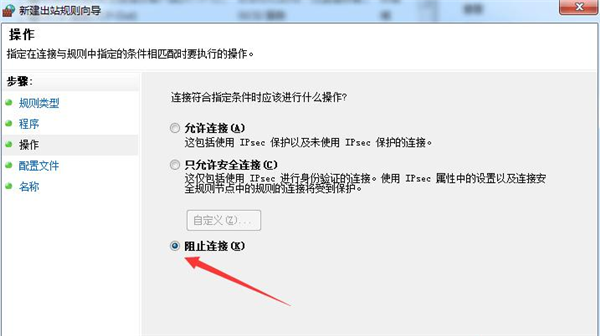
11. ~
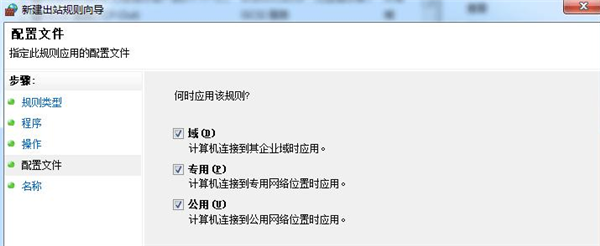
12. 写个名字,其实我也不想写,但是没办法,反正还支持中文,那就写呗。
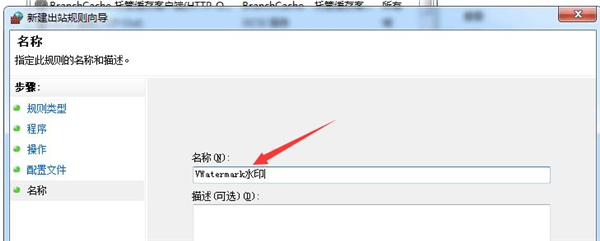
13. 好了。
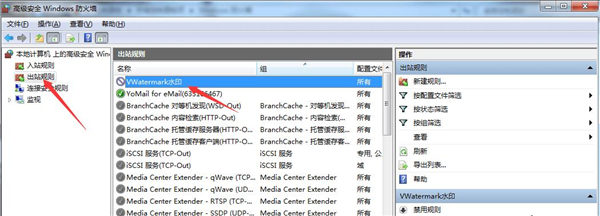
以上就是系统之家小编为你带来的关于“怎么在电脑上单独断开某个软件的网络-电脑禁止某个软件联网的方法”的全部内容了,希望可以解决你的问题,感谢您的阅读,更多精彩内容请关注系统之家官网。