Win11系统还原怎么创建还原点?在Win11电脑中,用户因操作需求想要还原系统,但是不清楚系统还原点的创建步骤。首先用户打开电脑的设置选项,然后进入高级系统设置找到系统保护,最后点击创建还原点就可以了。接下来是小编关于创建Win11系统还原点的详细方法介绍。
Win11系统还原创建还原点的步骤介绍:
1. 桌面打击开始按钮。
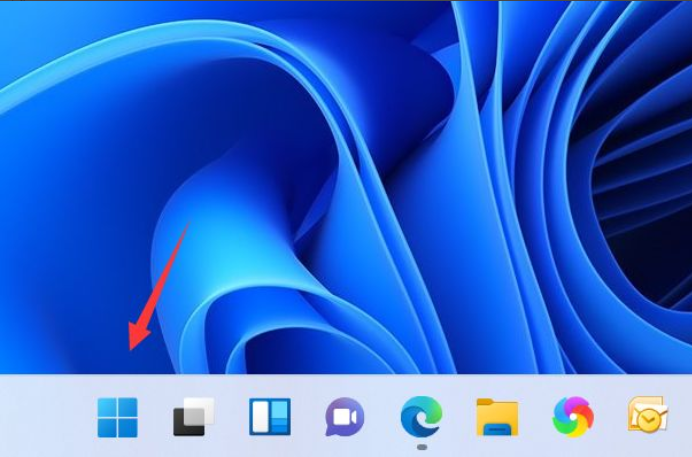
2. 点击设置进入。
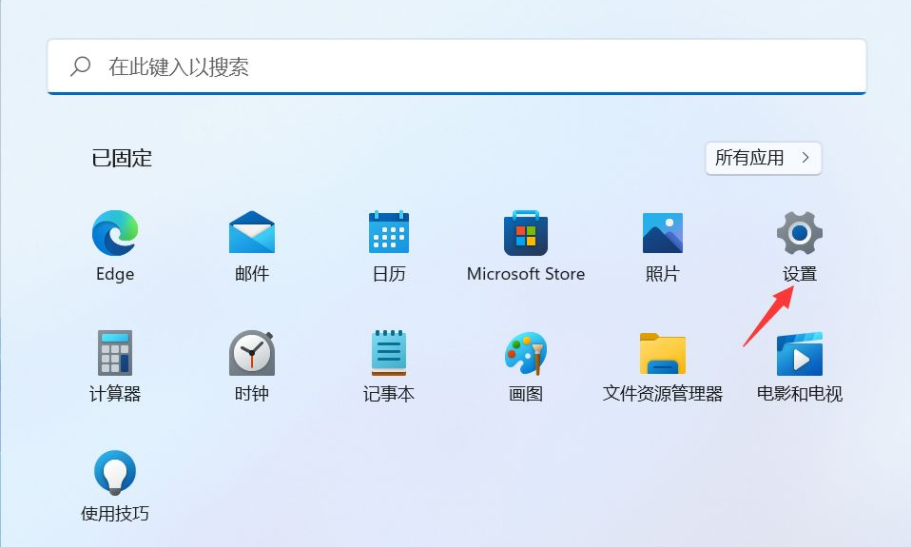
3. 选择系统右侧的高级系统设置进入。
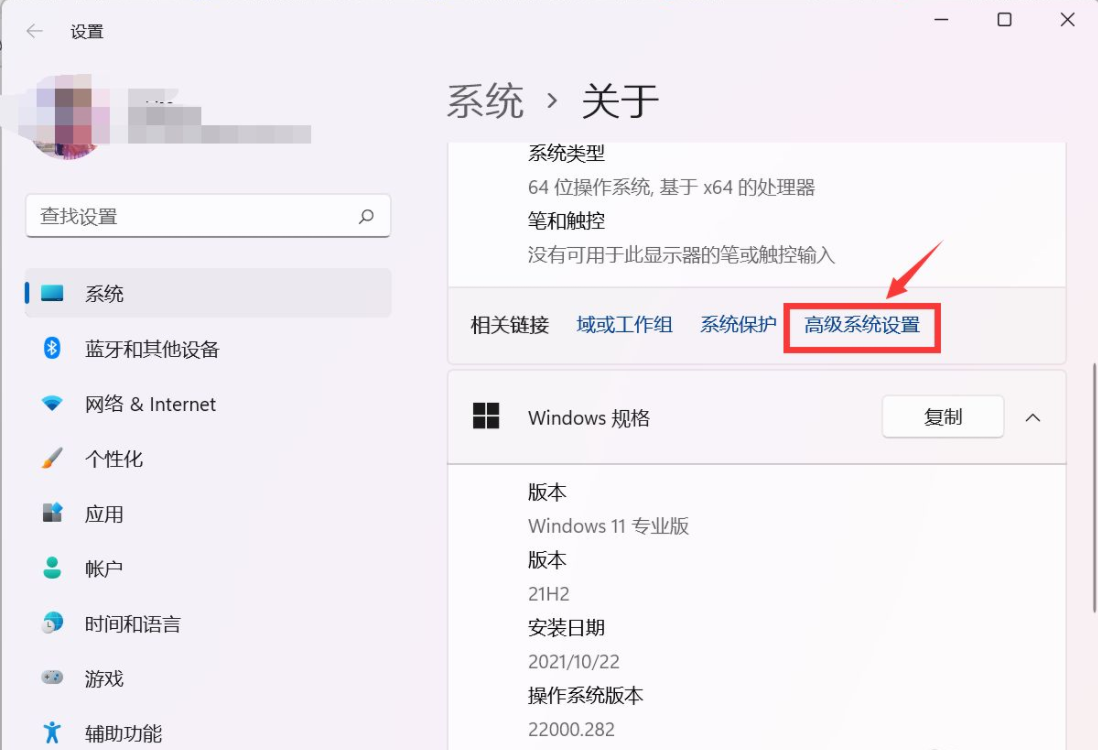
4. 点击系统保护选项卡。
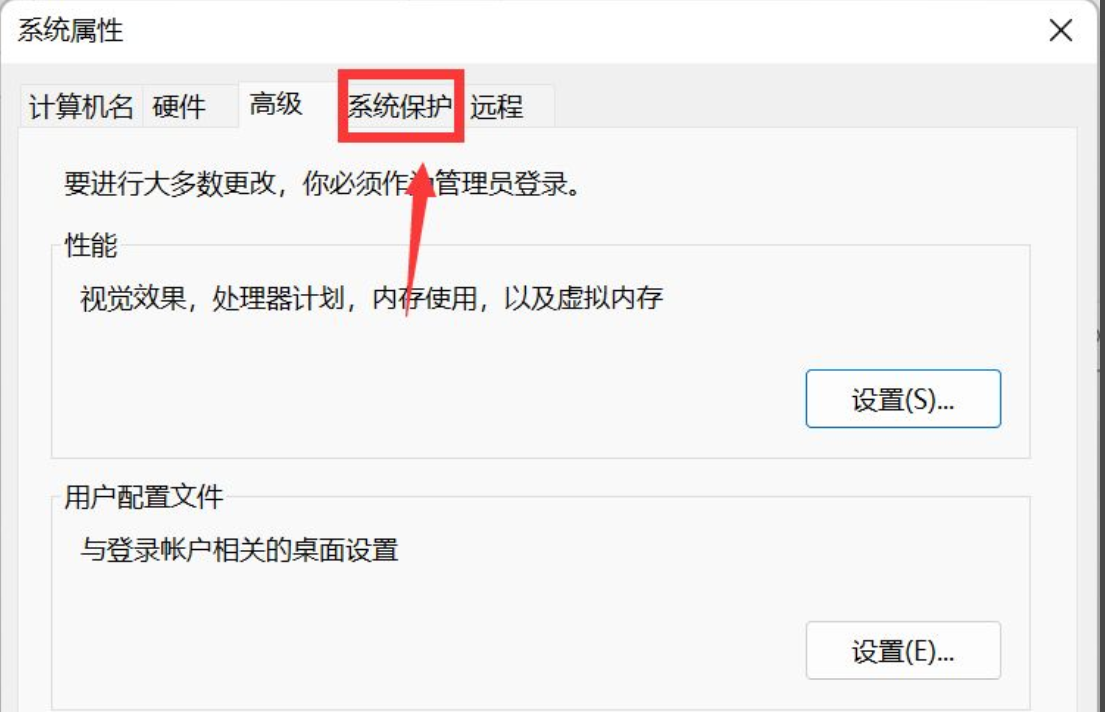
5. 点击下面的创建按钮。
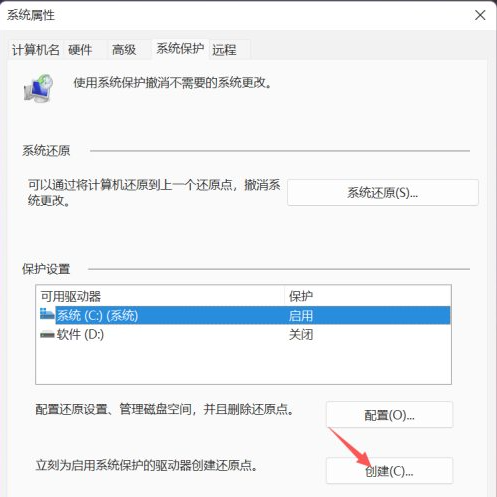
6. 输入创建还原点的名称,点击创建按钮。
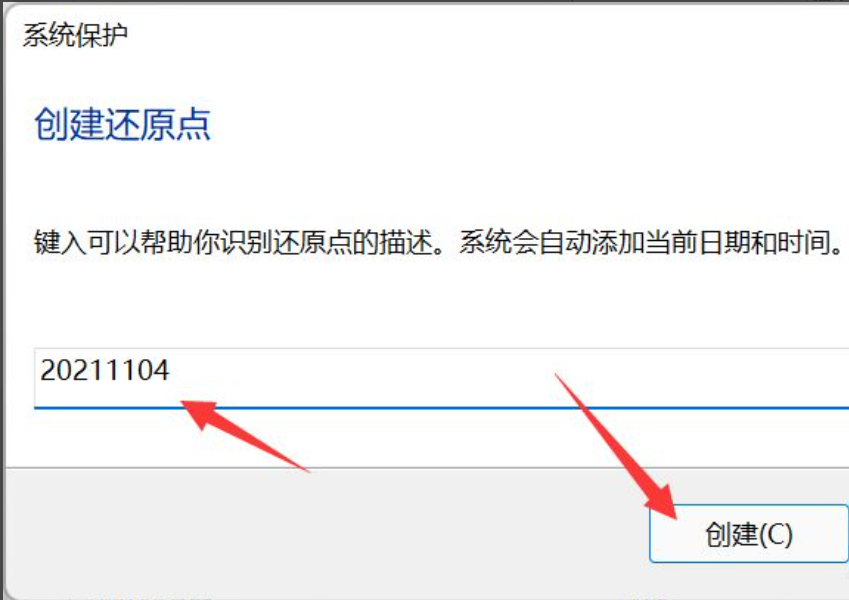
7. 系统自动以当前节点创建一个可恢复的还原点。
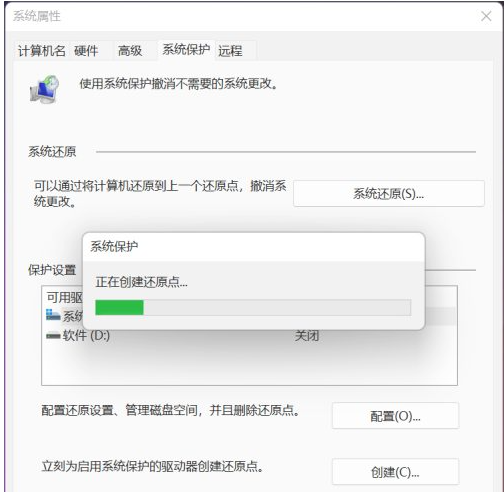
以上就是系统之家小编为你带来的关于“Win11系统还原创建还原点的步骤介绍”的全部内容了,希望可以解决你的问题,感谢您的阅读,更多精彩内容请关注系统之家官网。