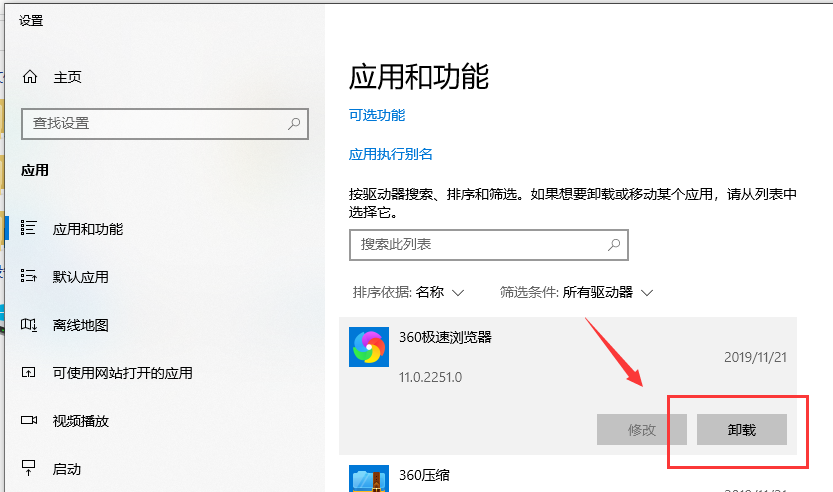当前位置>
系统教程>
Win10如何卸载电脑软件?Win10卸载电脑软件的方法
Win10如何卸载电脑软件?Win10卸载电脑软件的方法
发布时间:2022-08-04
作者:admin
来源:系统之家官网
我们时常会根据自己的使用需求来下载各种软件在电脑上,但有的软件在使用一段时间之后就不在使用,而且还会十分的占用系统内存,这时候就需要的将软件进行卸载,那么要如何操作呢?下面就和小编一起来看看卸载电脑软件的方法吧。
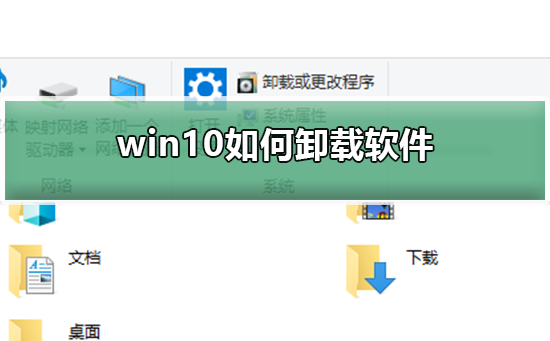
Win10卸载电脑软件的方法
第一种方法
1、右击此电脑,选择属性。
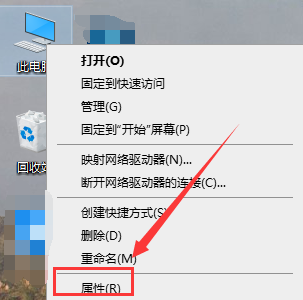
2、在打开的系统属性的窗口,点击左上角的“控制面板”窗口。如下图。在开始菜单的搜索框中输入”contrl panel“点击搜索即可。
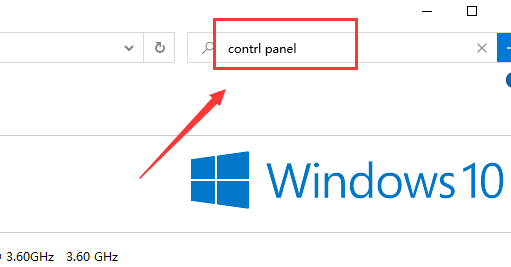
3、点击程序。
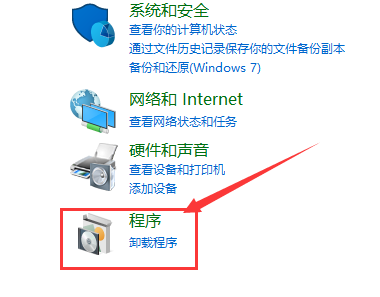
4 、选择需要卸载的程序,卸载就可以了。
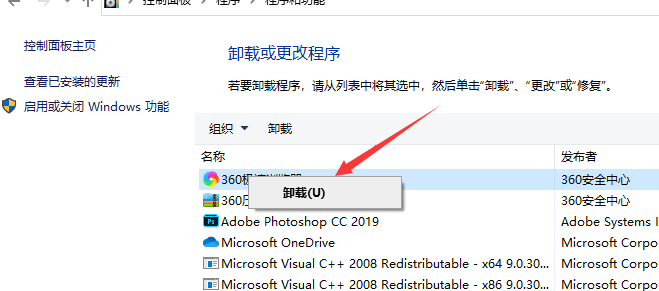
第二种方法
1、点击此电脑,选择计算机
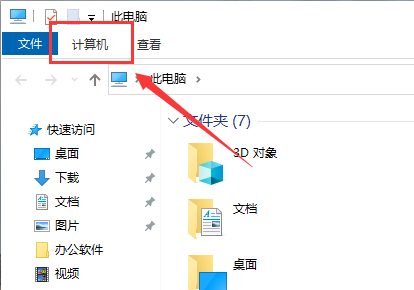
2、点击计算机,选择卸载或更改程序
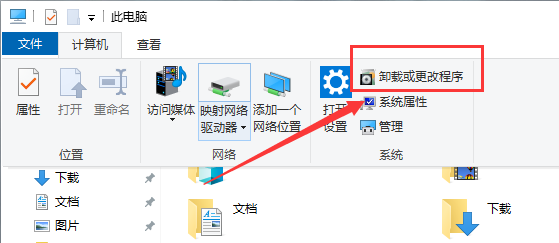
3、选择需要卸载的软件,鼠标左键,点击卸载。