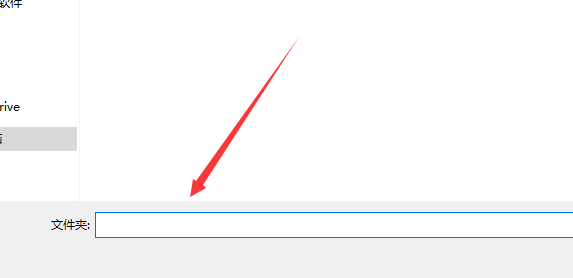当前位置>
系统教程>
Win10下载的软件在哪个盘?Win10下载的软件存放的位置
Win10下载的软件在哪个盘?Win10下载的软件存放的位置
发布时间:2022-11-17
作者:admin
来源:系统之家官网
相信有很多小伙伴在使用电脑的时候经常会去下载各种软件,而不少用户在下载之后就不清楚软件存放在哪个盘,其实很好找的,那么下面就由小编一起来看看Win10下载的软件存放的位置,有需要的用户可不要错过。
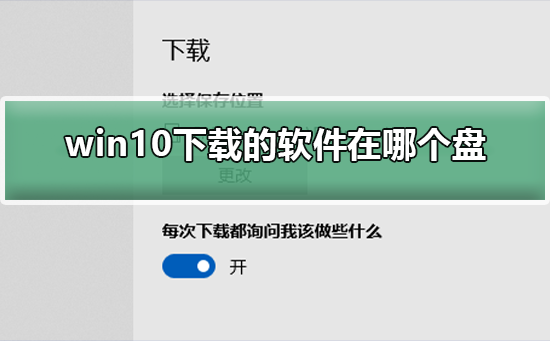
Win10下载的软件存放的位置
1、鼠标左键单击开始。
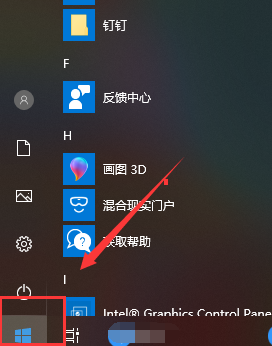
2、进入开始菜单,点击启动micrsoft edge浏览器。
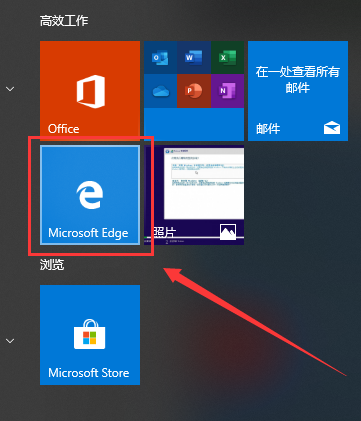
3、进入浏览器,点击右上角的三个小点。
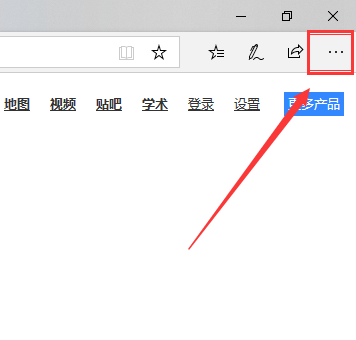
4、在菜单最下方点击设置。
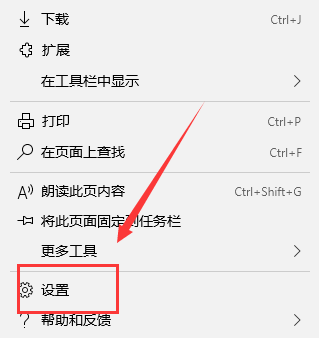
5、进入设置界面,下拉到底,在下载下面就可以看到保存的路径了,小编的是C盘,点击更改按钮。
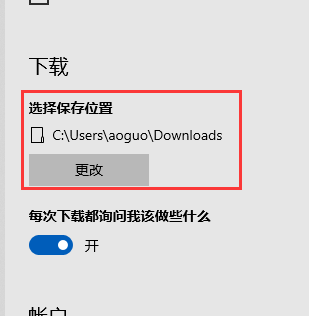
6、接下来我们就可以自定义下载文件的保存文件夹了。