当前位置>
系统教程>
Win10远程桌面怎么打开?Win10远程桌面打开的方法
Win10远程桌面怎么打开?Win10远程桌面打开的方法
发布时间:2022-08-18
作者:admin
来源:系统之家官网
在Win10系统之中有自带一个远程操控的功能,这个功能可能让用户随时地远程控制另一台电脑,不过有不少小伙伴比较少接触这个功能,因此不清楚要如何打开,下面就和小编一起来看看Win10远程桌面打开的方法吧。
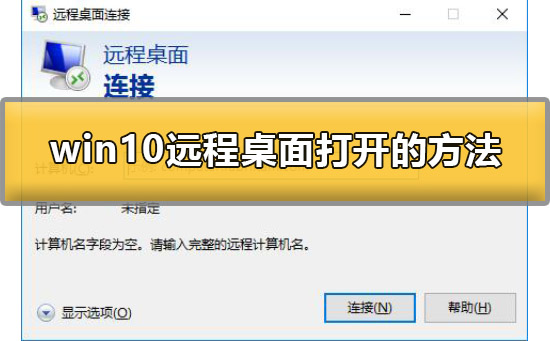
1、按下键盘上的【Win】+【R】打开运行。

2、然后窗口中输入【mstsc】,回车键,就能打开桌面远程工具了。

3、或者直接在开始菜单中,找到【Windows 附件】,然后就能找到【远程桌面连接】工具了。
