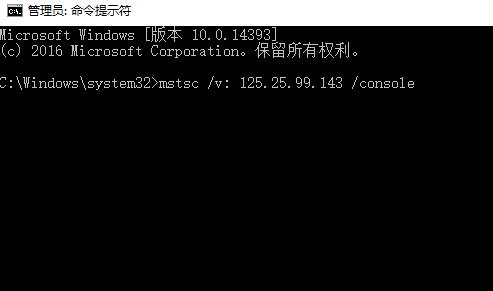当前位置>
系统教程>
Win10如何使用远程桌面连接命令?Win10使用远程桌面连接命令方法
Win10如何使用远程桌面连接命令?Win10使用远程桌面连接命令方法
发布时间:2022-12-08
作者:admin
来源:系统之家官网
很多时候我们都需要将两台电脑进行连接,而电脑远程桌面可以让我们很方便的控制不在身边的电脑,并且Win10系统中,也有远程桌面这个功能,那么Win10如何使用远程桌面连接命令呢?下面就和小编一起来看看操作方法吧。
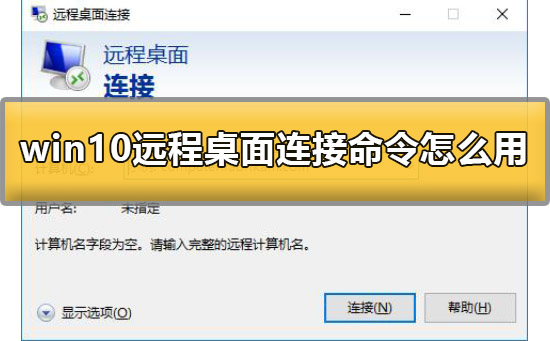
Win10使用远程桌面连接命令方法
1、在打开远程桌面后,我们选择下面的【显示选项】。
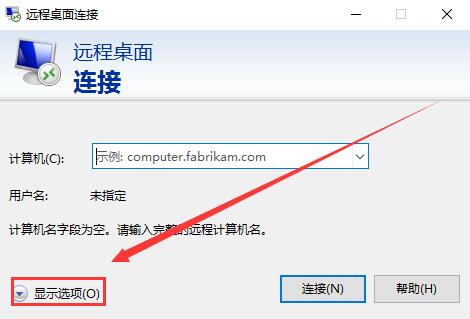
2、上面输入需要连接的那个计算机的IP地址,下面输入计算机的名称。
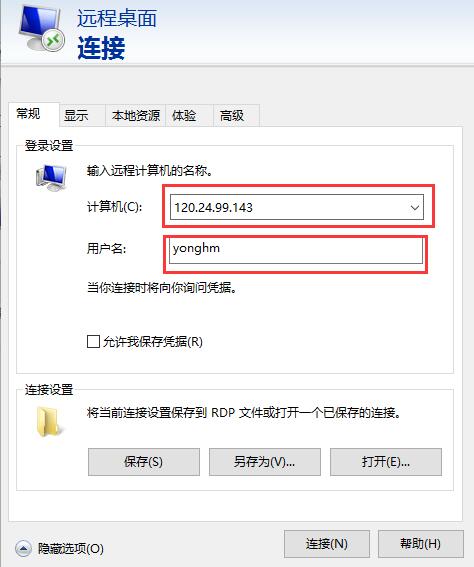
3、然后点击下面的【连接】,就能够进行连接使用了。
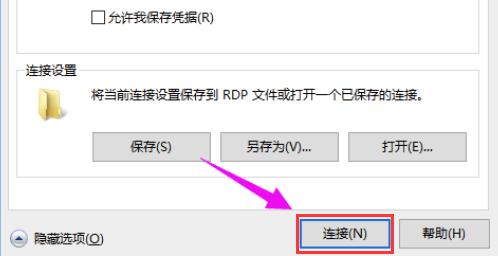
4、然后打开命令提示符后,输入命令:【mstsc /v: 125.25.99.143/console】,是可以直接连接的哦。中间的IP地址更换成你想要的就行了。