win11是微软全新推出的一个系统,功能和界面和之前的Windows系统有较大的改变,在使用过程中难免会遇到一些问题,比如win11系统界面字体太大了怎么办?下面我们就一起来看看win11调节字体大小的教程吧。
一、仅更改 Windows 11 文本大小
打开设置。
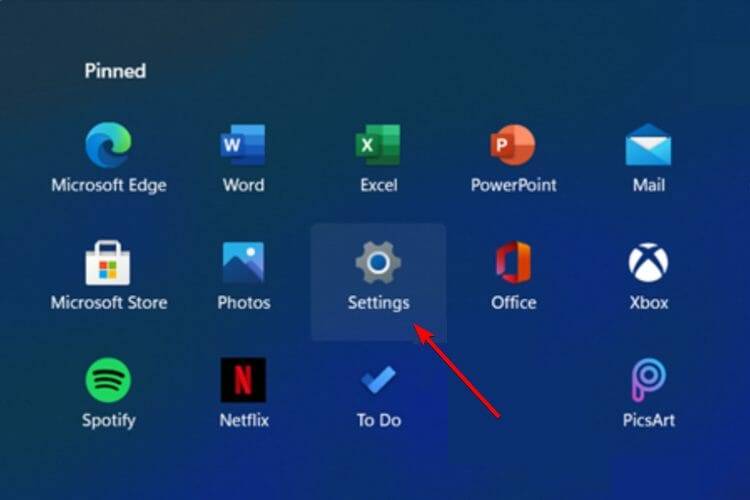
转到辅助功能。
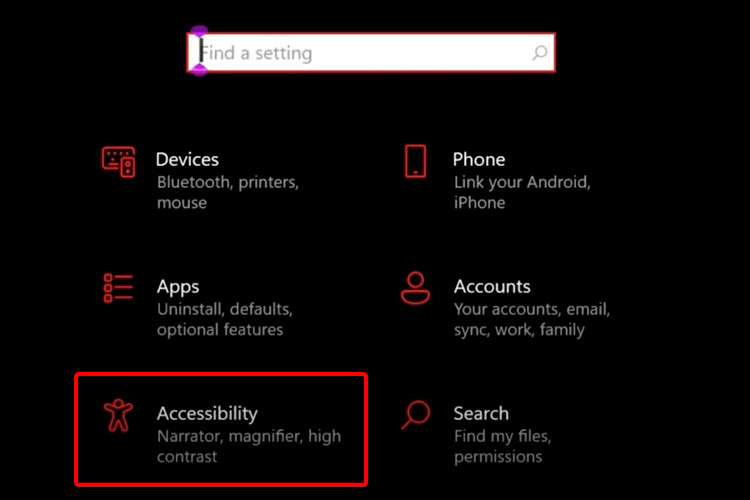
在左侧窗格中,选择Display。
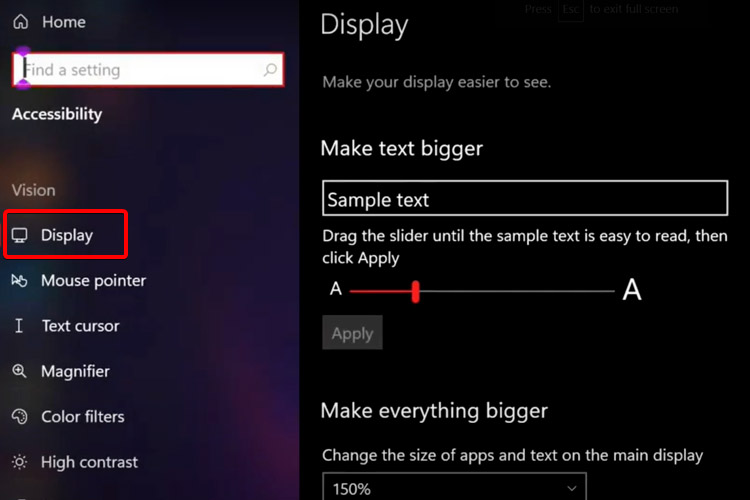
查看右侧,调整拖动滑块下的滑块,直到示例文本易于阅读。
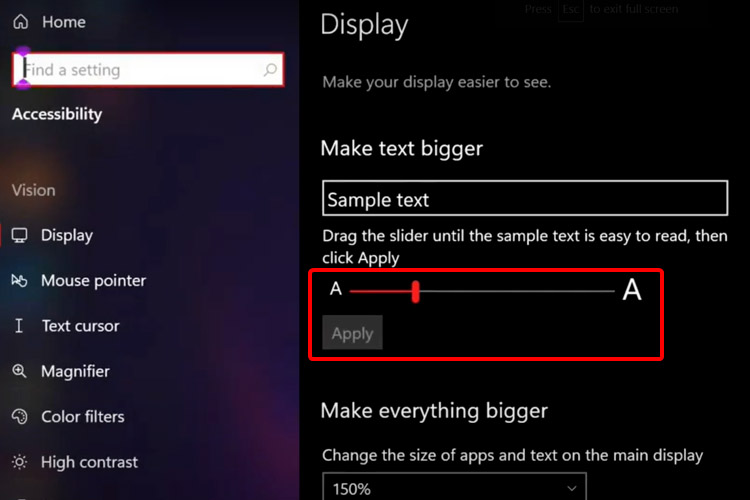
单击“应用”。
二、调整所有 Windows 11 应用程序和文本大小
打开设置。
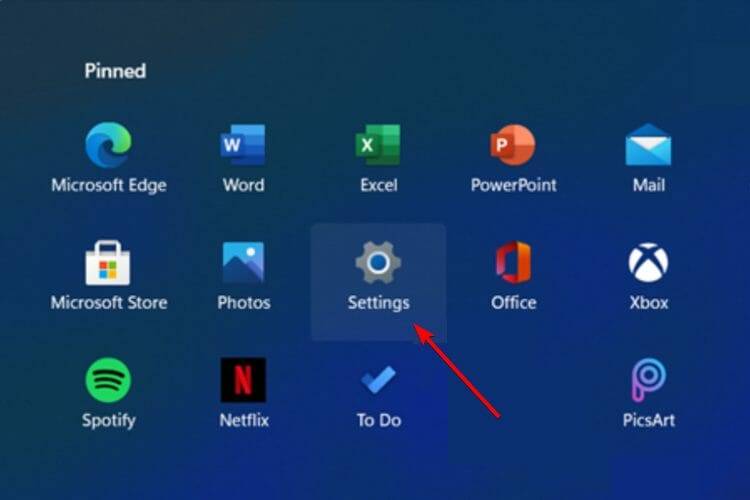
导航到辅助功能。
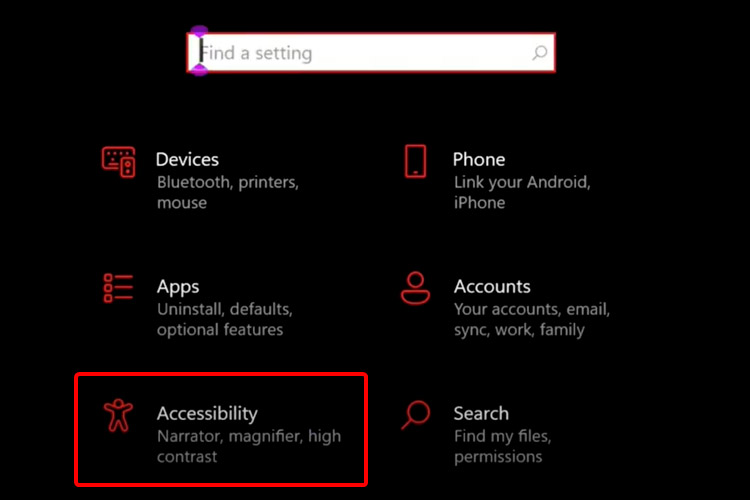
选择显示。

调整主显示屏上应用程序和文本的大小,从下拉菜单中,在让一切变得更大。
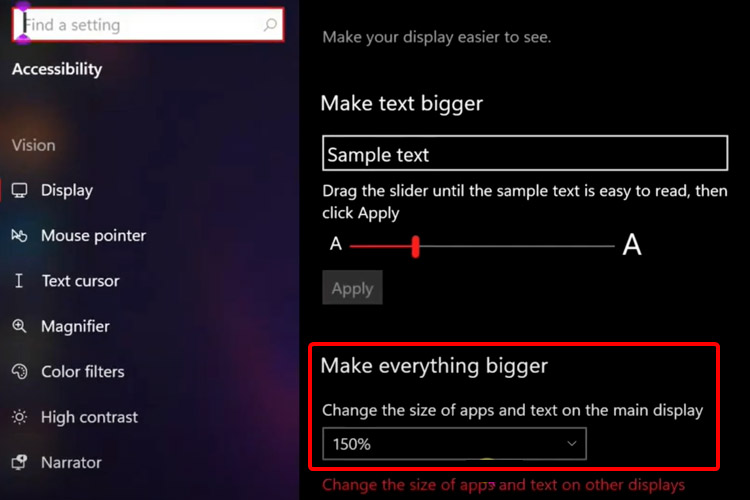
Windows 11 还允许您从同一位置更改其他显示器上的应用程序和文本的大小。这是您享受完全个性化体验的机会。
三、恢复默认字体设置
按键盘上的Windows 键。
键入Control Panel,然后单击它。
选择外观和个性化。
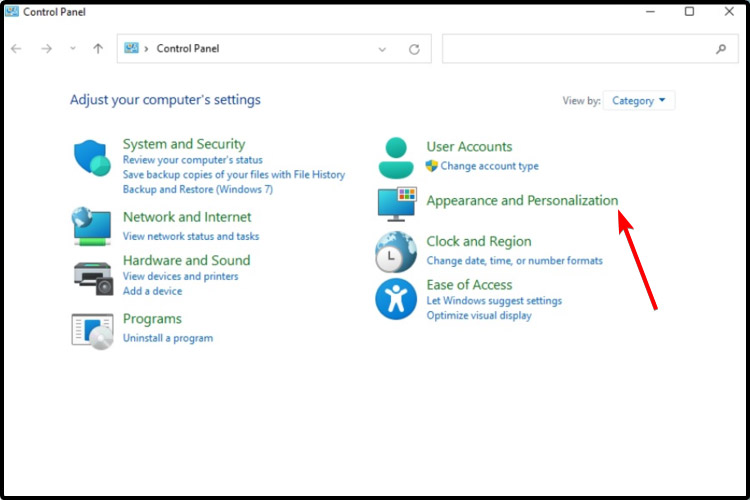
选择更改字体设置。
单击恢复默认字体设置。