Win7浏览器主页怎么设置?浏览器的主页是我们打开浏览器时首先加载的网页,它可以是我们最常访问的网站或者是你喜欢的搜索引擎。修改主页设置可以使你更方便地访问你喜欢的网页,并提高上网体验。下面小编给大家介绍在Win7电脑中设置浏览器主页的教程步骤,帮助大家轻松快速地完成设置。
Win7浏览器主页设置教程:
1. 打开浏览器,点击”工具“菜单中的”Internet选项“菜单项。
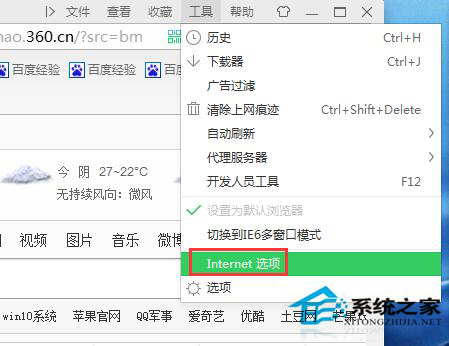
2. 在打开的”Internet选项“窗口中切换至”常规“选项卡,然后在主页栏的输入框中输入主页地址,如”https://jingyan.baidu.com“,并按回车键,最后点击“确定”完成设置。
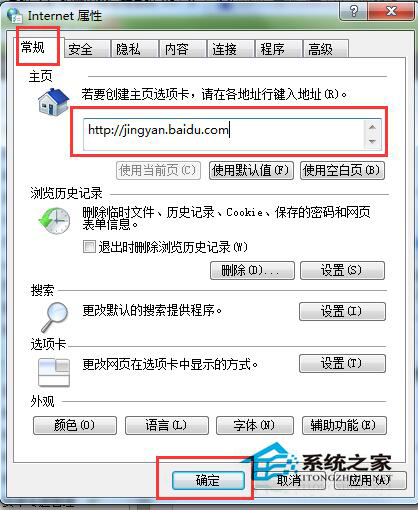
3. 当然,最新版本的IE9和搜狗等浏览器也支持设置多个主页,在主页输入框中连续输入多个主页地址,每输入完成一个地址后,按回车键结束。
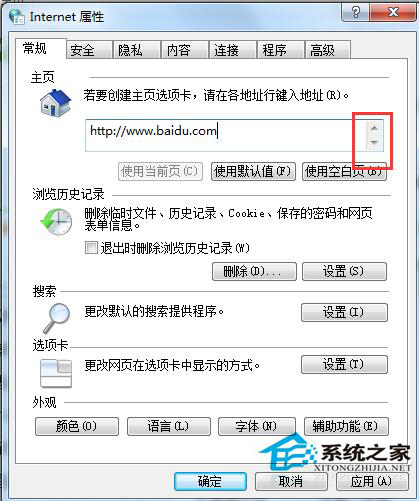
4. 重新打开浏览器,就会发现当前窗口中打开了新设置的主页。
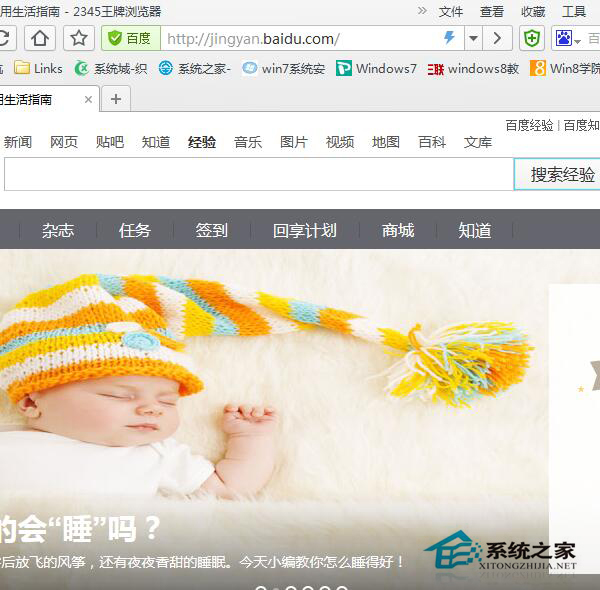
5. 当然,在任何时候,我们也可以通过点击工具栏中的“主页”按钮来打开主页页面。
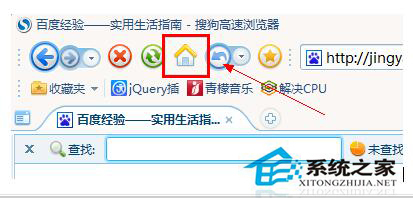
以上就是系统之家小编为你带来的关于“Win7浏览器主页怎么设置?Win7浏览器主页设置教程”的全部内容了,希望可以解决你的问题,感谢您的阅读,更多精彩内容请关注系统之家官网。